Ako nakonfigurovať náhlavnú súpravu mikrofónu v systéme Windows 10
Slúchadlá sa dodávajú v dvoch základných variantoch; s mikrofónom a bez neho. Obaja spadajú do približne rovnakej cenovej kategórie, takže ľudia majú zvyčajne náhlavnú súpravu a mikrofón. V systéme Windows 10 môžete headset začať používať jeho jednoduchým zapojením do zvukového konektora. Budete mať možnosť počúvať všetok výstupný zvuk. Mikrofón na náhlavnej súprave bude mať iný prípad. Nie vždy to funguje. Tu je vysvetlené, ako môžete nakonfigurovať náhlavnú súpravu pre mikrofón v systéme Windows 10.
technické vybavenie
Tento príspevok sa zaoberá systémami, ktoré majú jeden zvukový konektor. Staršie prenosné počítače a počítače sa dodávali so samostatným konektorom pre náhlavnú súpravu a mikrofón. Toto bolo späť, keď sa hardvér predával aj samostatne. Tento príspevok sa zaoberá systémami, ktoré majú jeden zvukový konektor pre náhlavné súpravy, ktoré sú slúchadlá a mikrofón v jednom. Patria sem náhlavné súpravy a slúchadlá, ktoré sa dodávajú s telefónom.

Nakonfigurujte mikrofónnu náhlavnú súpravu
Normálne by ste nemali fungovať viac, než len pripojiť náhlavnú súpravu k vášmu systému, aby mikrofón fungoval, ale ak to nefunguje, skúste nasledujúci postup.
Pripojte náhlavnú súpravu k vášmu systému. Pravým tlačidlom myši kliknite na ikonu reproduktora na systémovej lište a vyberte položku Zvuky. Prejdite na kartu Nahrávanie. Ak sa mikrofón vašich slúchadiel zobrazí v zozname audio zariadenia, kliknite pravým tlačidlom myši a vyberte možnosť Nastaviť ako predvolené zariadenie. Mikrofón náhlavnej súpravy sa samozrejme nemusí zobraziť na karte Nahrávanie. Náhlavná súprava sa objaví na karte Prehrávanie, ale jej mikrofón sa nezobrazí na karte Nahrávanie. V takom prípade máte problém s ovládačom.
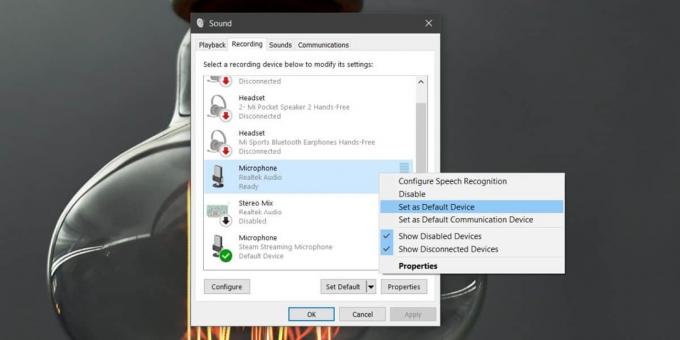
Ak chcete problém s ovládačom vyriešiť, otvorte Správcu zariadení. Rozviňte ovládače zvuku, videa a hier. Tu musíte vyhľadať svoje zvukové zariadenie. Bude to vaša zvuková karta a bude mať názov ako zvukové zariadenie s vysokým rozlíšením alebo niečo podobné. Kliknite pravým tlačidlom myši az kontextovej ponuky vyberte príkaz Vlastnosti. V okne Vlastnosti prejdite na kartu Ovládač. Kliknite na Aktualizovať ovládač> Prehliadať moje výpočty pre softvér ovládačov> Nechať si vybrať zo zoznamu dostupných ovládačov v mojom počítači.
V zozname vyhľadajte a vyberte ovládač Realtek Audio. Nainštalujte tento ovládač a po inštalácii reštartujte systém.

Po reštarte systému pripojte slúchadlá alebo náhlavnú súpravu. Ak sa na obrazovke zobrazí výzva s otázkou, aký typ náhlavnej súpravy ste pripojili, vyberte možnosť náhlavnej súpravy s mikrofónom. Je to pravdepodobne iba niečo, čo sa deje na prenosných počítačoch Dell, ale na iných systémoch by ste mohli niečo podobné získať.
Vaše slúchadlá aj mikrofón by teraz mali fungovať. Ak mikrofón stále nefunguje, zopakujte prvý krok opísaný v tomto príspevku, t. J. Nastavte mikrofón ako predvolené vstupné zariadenie.
Ak systém Windows 10 neuvedie zvukové ovládače Realtek v Správcovi zariadení, budete ich musieť stiahnuť a nainštalovať ručne.
Vyhľadanie
Posledné Príspevky
Ako získať prístup k príkazovému riadku bez zavedenia na plochu v systéme Windows 10
Keď sa v systéme Windows niečo pokazí a nehovoríme o bežných problé...
Ako odstrániť všetky formátovanie textu zo schránky pomocou klávesovej skratky
Stolné schránky sú primerane inteligentné; môžete skopírovať text a...
Ako zmeniť tapetu s témou v systéme Windows 10
Windows 10 má temnú a svetlú tému. Témy môžete zmeniť z aplikácie N...



