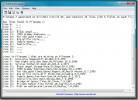Ako otvárať súbory MS Office v aplikácii Google Suite v systéme Windows 10
MS Office môže mať konkurenciu z open source obleku produktivity, ako je LibreOffice, alebo zo sady aplikácií iWork od spoločnosti Apple, ale stále to vyhrá. Je to stále najpopulárnejšia sada aplikácií pre produktivitu, takže nikam nevedie. Možno ho nebudete používať, ale veľa ďalších ľudí to robí. Pokiaľ ide o bezplatné riešenia, balík Google Suite je celkom dobrý, ale je to výhradne riešenie založené na prehliadači. To znamená, že ak máte na pracovnej ploche súbor DOCX, musíte ho najprv nahrať na Disk Google a potom ho otvoriť. Ak chcete rýchlejší spôsob otvárania súborov MS Office v aplikácii Google Suite, musíte nainštalovať rozšírenie Chrome s názvom Úpravy dokumentov, hárkov a prezentácií v kancelárii.
Otvorte súbory MS Office v aplikácii Google Suite
Nainštalujte Rozšírenie Office Editing for Docs, Sheets & Slides z internetového obchodu Chrome. Toto je oficiálne rozšírenie od spoločnosti Google na otváranie súborov balíka Office v aplikáciách Google Suite. Uistite sa, že máte nainštalované aj aplikácie Dokumenty, Tabuľky a Prezentácie Google Chrome. Po nainštalovaní rozšírenia a aplikácií zmeňte predvolený program na otváranie súborov MS Office do prehliadača Chrome.
Ak chcete zmeniť predvolený program, kliknite pravým tlačidlom myši na súbor DOCX a vyberte položku Otvorený s z kontextovej ponuky. Otvorí sa zoznam aplikácií, ktoré môžu súbor otvoriť. Vyberte Chrome, ak je uvedený. Ak nie je v zozname, prejdite na koniec a vyberte možnosť, ktorá vám umožní vybrať ďalšie nainštalované aplikácie v počítači. Vyhľadajte a vyberte súbor Chrome.exe.
Po výbere aplikácie povoľte možnosť „Vždy používať túto aplikáciu na otvorenie tohto typu súboru“.

Dvakrát kliknite na súbor DOCX a otvorí sa v prehliadači Chrome. Rozšírenie bude vedieť, že súbor DOCX sa má otvoriť v službe Dokumenty Google a že sa má otvoriť súbor programu Excel v Tabuľkách Google.
Budete musieť zmeniť predvolenú aplikáciu pre každý typ súboru typu aplikácie MS Office. Ak máte čo do činenia so súbormi DOC a DOCX, ako aj s aplikáciami XLS a XLSX atď., Budete musieť zmeniť predvolenú aplikáciu pre každý typ súboru.
Ak sa vám zdá príliš únavné zmeniť predvolenú aplikáciu týmto spôsobom, môžete prejsť cez aplikáciu Nastavenia. Prejdite do skupiny nastavení aplikácie. Prejdite na kartu Predvolené aplikácie. Posuňte zobrazenie nadol a kliknite na možnosť Vybrať predvolené aplikácie podľa typu súboru. Dostanete dlhý zoznam prípon súborov, pre ktoré môžete zmeniť predvolenú aplikáciu.
Vyhľadanie
Posledné Príspevky
Priečinok File 2: Presunie vybrané súbory do nových priečinkov v kontextovom menu
Aby ste mohli ľahko nájsť hľadaný súbor, musia byť zoradení do samo...
Vymažte nevyžiadané súbory z knižnice iTunes a usporiadajte ich kliknutím v systéme Windows
Pre mnoho ľudí sa iTunes stali de facto hudobnou platformou pre nák...
Porovnajte dve karty alebo súbory oddelené čiarkami pomocou TableTextCompare
Určite existuje nespočet aplikácií, ktoré generujú správy o výsledk...