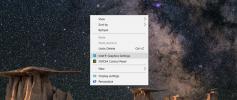Ako povoliť Hyper-V v systéme Windows 10
Hyper-V umožňuje spustenie virtuálnych počítačov v systéme Windows. Virtuálne stroje je možné prevádzkovať aj bez Hyper-V, ale veci sú oveľa jednoduchšie. Napríklad umožňuje VM získať priamy prístup k hardvéru vo vašom systéme. Ako si viete predstaviť, nie každý musí spustiť virtuálny počítač, a preto nie je Hyper-V na väčšine systémov vždy predvolene zapnutá. Ak sa chystáte spustiť virtuálny počítač, je dobré skontrolovať, či je povolená technológia Hyper-V. Ak to tak nie je, ukážeme vám, ako povoliť technológiu Hyper-V.
Hyper-V Požiadavky
Hyper-V je služba spoločnosti Microsoft, ktorá vyžaduje na spustenie určitý hardvér. V skratke sú uvedené základné požiadavky na podporu Hyper-V
- Procesor Intel alebo AMD, ktorý podporuje virtualizáciu a preklad adresy druhej úrovne (SLAT)
- 64-bitová verzia systému Windows 10 alebo Windows 8 / 8.1
- 4 GB RAM
Skontrolujte podporu Hyper-V
Existujú dva rôzne spôsoby, ako skontrolovať, či váš systém podporuje technológiu Hyper-V. Prvou a najjednoduchšou metódou je kontrola v Správcovi úloh.
Otvorte Správcu úloh a prejdite na kartu Výkon. V stĺpci vpravo vyberte CPU a pozrite sa pod graf znázorňujúci využitie CPU. Mali by ste vidieť možnosť s názvom „Virtualizácia“. Bude to povolené alebo zakázané. Ak sa táto možnosť nezobrazí, váš procesor nepodporuje technológiu Hyper-V.

Druhá metóda, ktorá vám tiež povie, či váš procesor podporuje SLAT alebo nie, je použitie Obslužný program spoločnosti Microsoft Coreinfo.
Stiahnite si obslužný program a extrahujte ho. Otvorte príkazový riadok s právami správcu a pomocou príkazu cd prejdite do extrahovaného priečinka. Spustite nasledujúci príkaz. Výstup vám povie, či váš procesor podporuje Hyper-V alebo nie.
coreinfo.exe –v

Povoliť Hyper-V
Za predpokladu, že ste vykonali vyššie uvedené kontroly a váš systém podporuje technológiu Hyper-V, pravdepodobne ju budete musieť povoliť. V systéme Windows 10 nemôžete povoliť program Hyper-V. Toto je nastavenie systému BIOS, čo znamená, že musíte prístup do systému BIOS aby ste povolili Hyper-V.
Rozloženie systému BIOS nie je rovnaké na všetkých počítačoch a prenosných počítačoch. Ak chcete nájsť možnosť, musíte ju preskúmať. Niektoré systémy BIOS môžu mať vyhradenú kartu Virtualizácia, zatiaľ čo iné môžu umiestniť túto voľbu do časti Rozšírené nastavenia alebo Zabezpečenie.
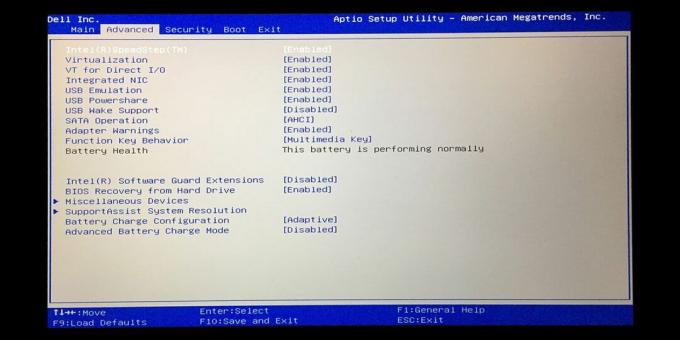
Všetko, čo musíte urobiť, je nájsť v systéme BIOS možnosť, klepnutím na Enter ju vyberte a pomocou klávesov so šípkami nahor / nadol zmeňte možnosť Disabled na Enabled. Potom klepnite na kláves F10, aby ste uložili zmenu, a spustite systém ako obvykle.
Použite rovnaké kontroly v predchádzajúcej časti, aby ste sa uistili, že máte správne zapnutý Hyper-V a či je dobré ísť.
Vyhľadanie
Posledné Príspevky
Ako zmeniť kontrast a sýtosť displeja vášho notebooku
Samostatné displeje a monitory majú svoje vlastné ovládače farieb. ...
DUninstaller: Batch, Automated & Remote App Uninstaller for Windows
Ak ste už v systéme Windows používali funkciu „Pridanie alebo odstr...
Ako nájsť značku a model monitora v systéme Windows 10
Existuje tam veľa hardvéru. Technické spoločnosti majú celé rady te...