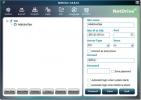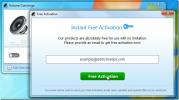Ako opraviť rýchlosť procesora je obmedzená firmvérom systému v systéme Windows
Prehliadač udalostí v systéme Windows zaznamenáva takmer všetko, čo sa vo vašom systéme deje. Ak váš systém funguje, ak sa vám zobrazujú náhodné výzvy alebo chybové správy, je vhodné začať prehliadač udalostí vyšetrovaním. Neuvádza vás k problému, ale pomôže vám zistiť, čo sa môže diať. Každá udalosť je označená časovou pečiatkou a obyčajne ju sprevádza krátky opis. Jedným konkrétnym varovaním, ktoré by sa vás mohlo týkať, je rýchlosť procesora obmedzená varovaním firmvéru systému.
Rýchlosť procesora je obmedzená firmvérom systému
Úplný popis tohto varovania vyzerá asi takto;
Rýchlosť procesora 7 v skupine 0 je obmedzená firmvérom systému. Procesor bol v tomto stave zníženého výkonu 203363 sekúnd od poslednej správy.
Číslo procesora a číslo skupiny sa bude líšiť v závislosti od systému, ako aj časové obdobie. Teraz všetko, čo hovorí, že procesor je obmedzený, bude alarmujúce, ale oprava je pomerne jednoduchá.

Nastavte rýchlosť procesora v pláne napájania
Váš plán napájania môže okrem iného riadiť, koľko energie ide do vášho procesora. Ak je hodnota nastavená na príliš nízku úroveň, skončí sa s pomalým procesorom a zobrazí sa upozornenie „Rýchlosť procesora obmedzená systémovým firmvérom“.
Pravým tlačidlom myši kliknite na ikonu batérie / napájania na systémovej lište. V kontextovej ponuke vyberte možnosť Možnosti napájania. Kliknite na položku Zmeniť nastavenia plánu vedľa aktuálneho plánu napájania. Potom kliknite na položku Zmeniť rozšírené nastavenia napájania v spodnej časti. V okne Možnosti napájania posuňte zobrazenie nadol a rozbaľte pole Správa napájania procesora. Skontrolujte, či nie je nastavený minimálny stav procesora na batérii a pri napájaní.

Technológia SpeedStep
Toto obmedzenie rýchlosti na konkrétnom procesore je vlastnosťou čipov procesora Intel. Táto funkcia sa nazýva technológia SpeedStep a umožňuje softvéru obmedziť množstvo energie, ktorú CPU môže využiť. Vyššie uvedená oprava je v podstate jednoduchý spôsob, ako ju prispôsobiť. Ak chcete, môžete to úplne zakázať, ale musíte navštíviť systém BIOS svojho systému.
Prístup k systému BIOS a vyhľadajte rozšírené nastavenia napájania alebo čokoľvek, čo sa nazýva SpeedStep, a zmeňte jeho stav na Vypnuté Uložte zmeny a spustite systém.
Aj keď môžete vypnúť technológiu SpeedStep v systéme BIOS aj v systéme Windows, odporúčame vám na to použiť rozhranie Windows GUI. Je ľahšie reverzovať, ponúka väčšiu kontrolu a ak neviete veľa o svojom systéme BIOS, je menšia pravdepodobnosť, že sa niečo pokazí.
Vyhľadanie
Posledné Príspevky
Pridať možnosti v záhlaví okna systému Windows Kliknite pravým tlačidlom myši na ponuku
Aplikácie, ktoré integrujú užitočné možnosti do prostredia systému ...
Pripojte FTP server ako lokálny disk vo Windows 7
Mnohí z vás budú frustrovaní, keď zistia, že je takmer nemožné prip...
Nastavenie plánov automatického nastavenia hlasitosti pomocou funkcie Concierge Volume
Objem počítača má zábavné správanie. Rovnaká úroveň hlasitosti znie...