Pomalý prehliadač súborov systému Windows 10 (OPRAVENÉ)
Prieskumník súborov je jednou z najlepších aplikácií vyvinutých spoločnosťou Microsoft. Je súčasťou OS už roky a používateľom Windows sa to všeobecne páči. Možno sa vám zobrazia odporúčania pre niekoľko alternatívnych správcov súborov pre Windows, ale veľká časť používateľov sa drží v Prieskumníkovi súborov.
Prečo je File Explorer tak pomalý?
Prieskumník súborov dokáže vo všeobecnosti zvládnuť veľké priečinky naozaj dobre, dokonca aj tie, v ktorých je veľa obrázkov. Priečinok sa otvorí v priebehu niekoľkých sekúnd a budete mať možnosť zobraziť náhľady miniatúr pre podporované typy súborov. Zobrazenie priečinka sa zobrazí, napriek tomu, že ste ho nastavili. V niektorých prípadoch sa Prieskumník spomalí a môže spomaliť až do bodu, keď budete musieť počkať niekoľko sekúnd, kým budete môcť pracovať so súbormi v priečinku.
Existuje pomerne málo rôznych príznakov pomalého prehliadača súborov. Všeobecne platí, že keď otvoríte program Prieskumník, má tendenciu trvať niekoľko sekúnd, kým sa ukážu súbory, miniatúry sa nemusia okamžite vygenerovať. Panel umiestnenia vyplní so zeleným indikátorom priebehu môže vyplnenie trvať mimoriadne dlho, načítanie priečinka môže trvať niekoľko sekúnd, navigácia medzi zložkami môže byť pomalá a viac. Pretože v Prieskumníkovi je toľko rôznych vecí, ktoré sa môžu spomaliť, nájdete celý rad rôznych opráv.
Možné opravy pre Prieskumník súborov pomalé:
1. Znovu zostaviť vyrovnávaciu pamäť miniatúr
Miniatúry sa môžu javiť ako malá vec, ale generovanie miniatúr pre veľa súborov nie je ľahké. Ak sa Prieskumník spomalil alebo sa súbory v priečinku načítavajú príliš dlho, je možné, že v pamäti miniatúry sú chyby. Môžete to ľahko prestavať.
- Otvorené Prieskumník súborov.
- Ísť do Tento počítač.
- Pravým tlačidlom myši kliknite na ikonu Jednotka Calebo vaše Jednotka Windows, a vyberte vlastnosti z kontextovej ponuky.
- Na internete všeobecný kliknite na Čistenie disku.
- Uisti sa náhľady je vybraté a kliknite na OK.

2. Obnoviť možnosti priečinka
Obnovenie možností priečinka môže pomôcť urýchliť program Prieskumník, ale vynuluje tiež rozloženie priečinkov, ktoré ste nastavili. Stojí to za to, hoci to môže urýchliť program Prieskumník.
- Otvorte program Prieskumník a prejdite na Karta Zobraziť.
- Kliknite na ikonu možnosti Tlačidlo.
- vybrať Zmeňte priečinok a možnosti vyhľadávania.
- Prejdite na stránku vyhliadka tab.
- Kliknite na ikonu Obnoviť priečinky Tlačidlo.

3. Znovu zostaviť index vyhľadávania
Prieskumník súborov indexuje súbory pri ich pridávaní alebo vytváraní. To umožňuje rýchle vyhľadávanie súborov pri použití Windows Search alebo pri použití vyhľadávacieho panela v Prieskumníkovi súborov. Prestavba môže urýchliť aplikáciu.
- Otvorené Ovládací panel v Ikony.
- vybrať Možnosti indexovania.
- V okne Možnosti indexovania kliknite na Pokročilé.
- V okne Rozšírené možnosti kliknite na prestavať.

4. Obnovte nastavenia Winstock
Obnovenie programu Winstock dokáže vyriešiť všetky problémy s programom Prieskumník.
- Otvorte príkazový riadok s právami správcu.
- Zadajte nasledujúci príkaz a reštartujte počítač.
netsh winsock reset
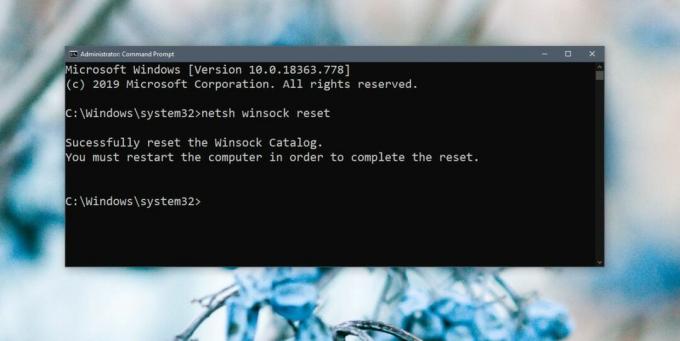
5. Zmeniť / prepnúť domovský priečinok Prieskumníka súborov
Prieskumník súborov sa môže otvoriť na jednom z dvoch miest; Tento počítač a rýchly prístup. Môže to pomôcť, ak ho nastavíte tak, aby sa otváralo na Tento počítač namiesto na rýchly prístup.
- Otvorte program Prieskumník a prejdite na vyhliadka tab.
- Kliknite na ikonu možnosti Tlačidlo.
- vybrať Zmeňte priečinok a možnosti vyhľadávania.
- Na karte Všeobecné otvorte rozbaľovaciu ponuku „Otvoriť prieskumník súborov“.
- Vyberte možnosť Tento počítač.

6. Spustite nástroj na riešenie problémov s vyhľadávaním a indexovaním
Poradca pri riešení problémov s vyhľadávaním a indexovaním môže vyriešiť niekoľko problémov s programom Prieskumník.
- Otvor nastavenie app.
- Prejdite na stránku Aktualizácia a bezpečnosť skupina nastavení.
- Vyberte ikonu Riešenie problémov tab.
- Spustite Vyhľadávanie a indexovanie nástroj na riešenie problémov a spustite ho.

7. Reštartujte Prieskumník súborov
Ak program Prieskumník má sklon bežať pomaly, jeho reštart je často dobrým a rýchlym riešením. Existuje niekoľko rôznych spôsobov, ako reštartujte Prieskumník ale tu je najrýchlejšia metóda.
- Pravým tlačidlom myši kliknite na panel úloh a vyberte položku Správca úloh.
- Prejdite na stránku Procesy tab.
- Hľadať Prieskumník systému Windows.
- Vyberte ju a kliknite na ikonu Reštart v pravom dolnom rohu.

8. Spustiť skenovanie sfc
Skenovanie sfc je podobné ako reštart vášho počítačového riešenia. Môže pomôcť vyriešiť veľa problémov.
- Otvorte príkazový riadok s právami správcu (kliknite pravým tlačidlom myši a vyberte príkaz Spustiť ako správca).
- Spustite nasledujúci príkaz. Dokončenie bude trvať minimálne 15 minút.
sfc / scannow
9. Rozšírenia škrupiny
Funkciu File Explorer je možné rozšíriť inštaláciou rozšírení. Väčšinou ide o malé aplikácie, ktoré môžu okrajovo vylepšiť File Explorer. To znamená, že príliš veľa rozšírení ho môže spomaliť, takže prejdite cez tie, ktoré máte, a odinštalujte tie, ktoré nepotrebujete.
- Otvorené Ovládací panel.
- Ísť do relácie.
- cvaknutie Odinštalujte program.
- Vyberte rozšírenie a kliknite na Uninstall.
10. Upravte kontextové menu
Aplikácie majú tendenciu pridávať položky do kontextovej ponuky. Tieto položky môžu tiež spomaliť Prieskumník nadol. Položky, ktoré nepoužívate, môžete zakázať.
- Stiahnuť ▼ShellMenuView a spustiť to.
- Spustite ho a naplní všetky položky, ktoré sa zobrazia v kontextovej ponuke.
- Vyberte položky, ktoré nepoužívate, a kliknite na tlačidlo Vypnúť.

Ktorý problém vyriešil?
File Explorer je veľmi robustná aplikácia. V priebehu rokov sa to zlepšilo iba z hľadiska funkcií a výkonu. Dokáže spracovať mimoriadne zložité adresáre súborov a veľa súborov. Ak dôjde k spomaleniu, zvyčajne existuje jednoduchý spôsob, ako to opraviť. Ktorý urobil?
Vyhľadanie
Posledné Príspevky
Spustite aplikáciu alebo program, ktorý nie je kompatibilný so systémom Windows 7 / Vista
Stretli ste sa niekedy s programom alebo aplikáciou, ktorá sa práve...
Doplnky expresnej ponuky Windows Štart Ponuka, rýchly prístup k aplikáciám
Ponuka Štart systému Windows 7 obsahuje Pripnutie do ponuky Štart m...
Premenujte filmové súbory s podrobnými informáciami o metaúdajoch z webu
Vedenie archívu hudby, filmov, televíznych seriálov atď. Vyžaduje, ...



