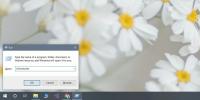Ako opraviť červenú obrazovku smrti vo Windows
Windows získali trochu povesť, že sú takí nestály platforma od vydania Windows 10. Aj keď to neplatí pre všetky verzie systému Windows, OS má svoje problémy občas. Chyby systému Windows nás zvyčajne privádzajú k veľmi obávanej modrej obrazovke smrti (BSoD). Existuje však jav známy ako Červená obrazovka smrti (RSoD) a všetci vieme, že červená je výrazne viac maniaková ako modrá. Smrteľnosť červenej obrazovky sa nevyskytuje tak často ako modrá, ale znamená viac problémov ako modrá obrazovka smrti. V prípade, že ste náhodou nemali dosť šťastia na to, aby ste dostali prečítanú obrazovku smrti, tu je niekoľko vecí, ktoré môžete skúsiť vyriešiť.
Všetky systémové chyby sú spôsobené neschopnosťou počítača spracovať určité informácie v určitom čase. Niektoré chyby sa vyskytujú na kritických miestach, a to je to, čo musíme riešiť pri pokuse o opravu červenej obrazovky po smrti
Riešenie 1 - Aktualizujte svoje BIOS / UEFI
Unified Extensible Firmware Interface (UEFI) je to, v čom sa BIOS vyvinul. Niektorý hardvér, napríklad GPU, vyžaduje neustále fungovanie aktualizácií. Tieto aktualizácie občas vyžadujú určité úpravy systému BIOS / UEFI. Zostane vám vodič aktualizovaný nad rámec možností systému BIOS / UEFI a môže spôsobiť problémy.
Prípadne by mohol existovať už existujúci stav s hardvérom, ktorý musí byť vykorenený. V obidvoch prípadoch je vhodné začať s inováciou systému BIOS / UEFI, ak často vidíte RSoD.
Aktualizácia systému BIOS / UEFI znamená úplné vyčistenie systému BIOS / UEFI a inštaláciu novej kópie. Takže ak sa niečo pokazí, môžete riskovať stratu celého systému v jednom páde. Pri inovácii systému BIOS / UEFI nezabudnite na nasledujúce:
- Ak máte laptop, uistite sa, že je úplne nabitý alebo má aspoň 80% poplatok
- Ak používate počítač, uistite sa, že počas inovácie nemôžete prísť o energiu
- Stiahnite si najnovšiu aktualizáciu systému BIOS / UEFI z webovej stránky výrobcu hardvéru (nezabudnite si stiahnuť súbor „.exe“). Za týmto účelom vám nemôžeme pripnúť konkrétny odkaz, pretože aktualizácie sa u každého výrobcu líšia
- Uložte každý spustený program a spustite stiahnutý súbor BIOS / UEFI s aktualizáciou .EXE, ktorý ste stiahli z webových stránok výrobcu.
- Počas aktualizácie nevypínajte systém.
- Ak máte pochybnosti, obráťte sa na odborníka, ktorý vám to urobí
Riešenie 2 - Odstráňte pretaktovanie
Pretaktovanie nie je také jednoduché ako preklopenie spínača a okamžité zvýšenie rýchlosti. Musíte to robiť postupne, zatiaľ čo sa pohrávate s mnohými vecami súčasne a súčasne medzi sebou prijímate všetky potrebné bezpečnostné opatrenia. Ľudia niekedy prehliadajú určité veci (napríklad bezpečnostné nastavenia) alebo ich prehliadajú. Tento druh činnosti zvyčajne predstavuje riziko prehriatia hardvéru a spôsobiť tepelné vypnutie (keď sú počítače príliš horúce na to, aby fungovali, vypnú sa).
Nechajte systém vychladnúť. Spustite akýkoľvek nástroj, ktorý ste použili na pretaktovanie, a potom odstráňte nastavenia pretaktovania. V opačnom prípade môžete ísť do systému BIOS / UEFI a obnoviť všetky nastavenia na predvolené hodnoty (väčšina systémov BIOS / UEFI vám povie, ako k nim pristupovať pri každom spustení systému Windows) a mali by ste byť v poriadku.
Ak neviete, že je váš systém pretaktovaný, pravdepodobne to tak nie je. Ak si však chcete byť istí, spustite Správcu úloh stlačením klávesov Ctrl + Shift + Esc. Prejdite na Výkon a skontrolujte rýchlosť procesora. Ak je to oveľa viac, ako je rýchlosť vášho procesora, ako je uvedené v rámčeku (alebo na webovej stránke pre váš model procesora), potom ste pretaktovaní a je potrebné obnoviť predvolené nastavenie systému BIOS / UEFI.

Riešenie 3 - Skontrolujte hardvérové poruchy
Hardvérové poruchy sa vyskytujú s vekom systému. V zriedkavých prípadoch však niektorý hardvér nefunguje, aj keď je nový systém. Porucha hardvéru je veľmi špecifická, to znamená, že chybné zobrazenie vám ťažko zobrazí položky. Podobne vám chybné zvukové zariadenie spôsobí problémy so zvukom.
Porucha hardvéru môže spôsobiť červenú obrazovku smrti. Tieto poruchy sa dajú pomerne ťažko diagnostikovať. Najjednoduchším riešením by bolo skontrolovať správu o zlyhaní v prehliadači udalostí.
Na vyhľadávacom paneli systému Windows zadajte príkaz „Zobrazovač udalostí“ a z výsledkov vyberte aplikáciu Zobrazovač udalostí.
V ľavom stĺpci vyberte položku Vlastné zobrazenia. Pod ním kliknite na položku Administratívne udalosti. Tu uvidíte zoznam všetkých zlyhaní, ku ktorým došlo na vašom počítači v minulosti, súčasnosti a budúcnosti. Táto správa vám môže pomôcť diagnostikovať, ktorý hardvér nefunguje. Ak kliknete na jednotlivú chybu, na karte „Všeobecné“ bude mať kópiu chybovej správy a ak kliknete na „Podrobnosti“ a pozrite sa na „PackageFullName“, dostanete názov zariadenia, ktoré nefungovalo spolu s jeho ovládačom verzia.
Takže teraz si môžete stiahnuť iný ovládač alebo staršiu verziu tohto ovládača a váš problém bude odstránený.

Riešenie 4 - Nainštalovali ste v poslednej dobe niečo nové?
Toto tvrdenie môže znieť nejasne, je však spojené s praktickosťou. Ak ste nainštalovali nejaký nový softvér alebo pridali alebo aktualizovali hardvér tesne pred začiatkom problému, môže to byť príčinou. Skúste spustiť systém bez uvedeného programu alebo skúste vypnúť nový hardvér (ak je to možné) a spustiť systém.
V prípade hardvéru ho jednoducho odstráňte tak, ako ste ho nainštalovali. Ak ho nainštaloval niekto iný, požiadajte ho, aby ho odinštaloval. V prípade softvéru je postup jednoduchý.

Ak vám počítač neustále spôsobuje problémy a nemôžete normálne získať prístup k ovládaciemu panelu, môžete ho reštartovať v bezpečnom režime.
Prejdite do ponuky Vypnúť, podržte kláves Shift a kliknite na Reštartovať. Zobrazí sa ponuka Riešenie problémov. Tu si môžete zvoliť reštartovanie v núdzovom režime. Teraz môžete odinštalovať problematický softvér.
Tieto jednoduché triky by vám mali pomôcť zabrániť tomu, aby sa obrazovka znova zmenila na červenú s chybami. Ak sa však aj naďalej vyskytujú chyby, zvážte prechod toto zoznam, aby ste zistili, či ste niečo prehliadli.
Vyhľadanie
Posledné Príspevky
Sledovať a nájsť naposledy otvorené dokumenty a súbory pomocou RDT
Používatelia, ktorí využívajú výhodu funkcie Jumplist systému Windo...
Notifikátor GMail na paneli Windows 7 (Superbar)
C2I-GMailNotifier nemusí byť najjednoduchšie zapamätateľné meno, al...
5 spôsobov, ako otvoriť aplikácie na Windows 10
Otvorenie aplikácie v systéme Windows 10 je jednoduché, ak ste ju p...