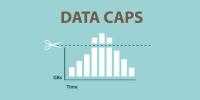Ako povoliť Hyper-V Manager v systéme Windows 8
Ak si ponecháte kartu v systéme Windows 8 nové funkcie a vylepšenia, musíte počuť o zahrnutí virtualizačného klienta do systému Windows 8. Windows 8 obsahuje Microsoft virtualizačného manažéra a hypervisora pre skúsených používateľov, takže nemusia prejsť na Windows 8 Server, aby mohli používať klienta Hyper-V. Ak nepoznáte program Hyper-V, známy tiež ako Viridian, je to hypervízor (hardvérová / fyzická virtualizačná technika na spustenie viacerých hosťujúcich operácií súbežne v hostiteľskom systéme) virtualizačný systém založený na architektúre systému s inštrukciami x86-64 a je už zahrnutý v systéme Windows Server 2008. Klient systému Windows 8 Hyper-V podporuje jednu funkciu, ktorá sa v systéme Windows Server 2008 R2 nenachádza a ktorá je možnosťou režimu spánku / hibernácie. Nedávno vydaná verzia Consumer Preview of Windows 8 x64 je dodávaná s vypnutou technológiou Hyper-V, môžete ju však jednoducho povoliť pomocou ovládacieho panela.
Na úvodnej obrazovke systému Windows 8 napíšte Programy a príslušenstvo, kliknite na Nastavenia a potom vyberte z hlavného okna.

V dialógovom okne Program a funkcie kliknite na Zapnite alebo vypnite funkcie systému Windows možnosť na ľavom bočnom paneli. Tým sa otvoria súčasti systému Windows. Teraz začiarknite políčko Hyper-V a rozbaľte ho, aby ste zobrazili nástroje na správu Core a Hyper-V Hyper-V. Skontrolujte, či sú začiarknuté obe políčka. Po dokončení kliknite na tlačidlo OK.
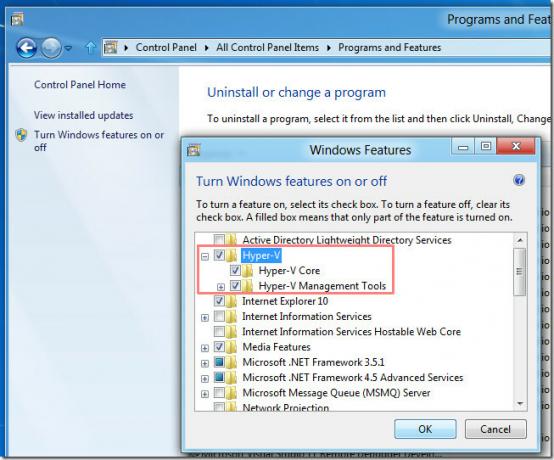
Po kliknutí systém Windows 8 začne uplatňovať zmeny funkcií a potom vás vyzve na reštartovanie systému. Kliknite na tlačidlo Reštartovať teraz.
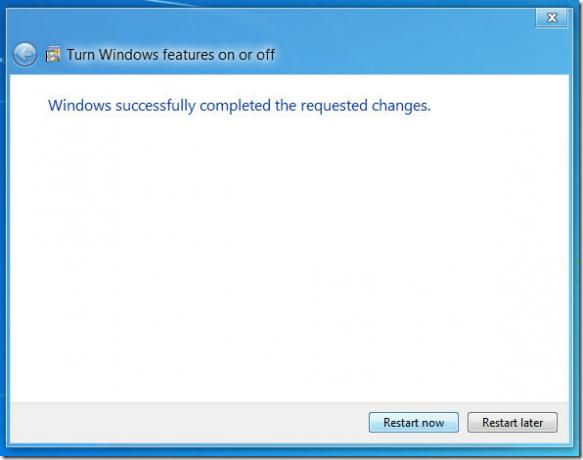
Po reštarte systému sa na úvodnej obrazovke metra zobrazia prepojenia virtuálneho stroja Hyper-V a skratky programu Hyper-V Manager.
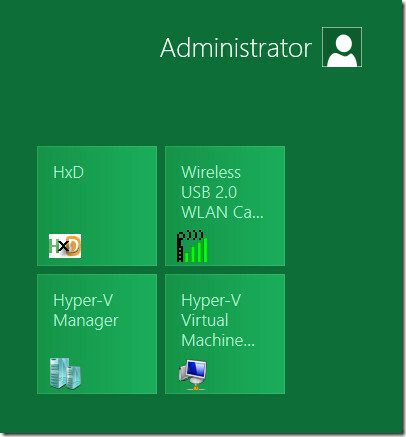
To je všetko! Teraz môžete importovať virtuálny počítač z externého úložného média a vytvoriť nové.
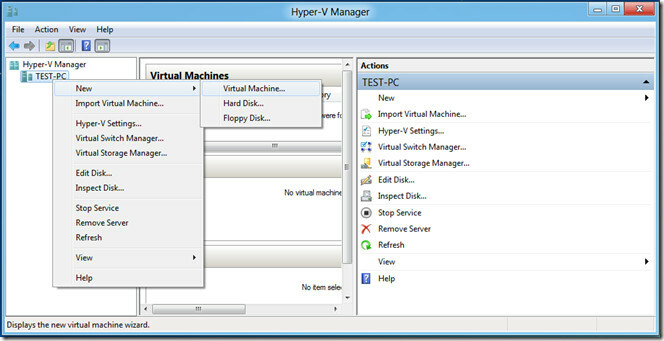
Vyhľadanie
Posledné Príspevky
Automatické odstránenie chybových správ a obrazovky Nag [Windows 7]
Stretli ste sa občas s obrazovkami a chybovými správami, ktoré je p...
Čo je šírka pásma: Koľko potrebujem každý mesiac?
Šírka pásma sa chápe ako synonymum rýchlosti internetu. Čím viac zí...
Je jedinečný moderný UI ponuky Štart Menu pre Windows 8
Počas minulého roka sme videli veľké množstvo bezplatných a platený...

![Automatické odstránenie chybových správ a obrazovky Nag [Windows 7]](/f/56fc6049716f3fb0c541fbea6ef250e4.jpg?width=680&height=100)