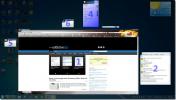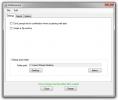Ako zdieľať systémové priečinky Windows 7 v sieti
Na rozdiel od predchádzajúcich verzií systému Windows vrátane systému Windows XP a Windows Vista vám systém Windows 7 umožňuje jednoduché zdieľanie súborov a priečinkov cez sieť bez nutnosti zdĺhavého procesu nastavovania adresy IP na sieťových počítačoch. Zahrnutie sieťových skupín, napr ako Domáca skupina, práca a verejnosť typ sietí je ľahké zdieľať súbory s ostatnými v rovnakej sieti. Vo Windows 7 môžete ľahko zdieľať súbory a priečinky v sieti z kontextovej ponuky kliknutím pravým tlačidlom myši, ale čo keď chcete zdieľať celosystémové umiestnenia, napríklad Program Files Files, AppData a ďalšie základné systémové priečinky ostatní? Pretože systém Windows 7 uplatňuje prísne zásady zabezpečenia na systémové priečinky, používatelia v sieti nemôžu získať prístup k takýmto zložkám pri zdieľaní z počítača so systémom Windows 7. V tomto príspevku vás prevedieme procesom zdieľania systémových súborov a priečinkov v sieti, aby ste k nim mali jednoduchý prístup z iných počítačov v sieti.
Pred začatím konfigurácie nastavení služby Windows Share sa uistite, že na zmenu predvolených nastavení zdieľania sú potrebné oprávnenia správcu a všetky počítače sú v rovnakej pracovnej skupine. Ak chcete skontrolovať pracovnú skupinu, kliknite pravým tlačidlom myši na Počítač a skontrolujte pracovnú skupinu v počítači
Názov počítača, doména a pracovná skupinanastavenie oddiel.
Teraz prejdite do priečinka, ktorý chcete zdieľať v sieti. Kliknite pravým tlačidlom myši a vyberte položku Predbežné zdieľanie možnosť od Zdieľať s Ponuka. Toto sa otvorí zdieľanie kartu priečinkov Nehnuteľnosť dialóg. Teraz kliknite na Rozšírené zdieľanie ...

v Rozšírené zdieľanie dialógové okno, povoliť Zdieľajte tento priečinok voľba. Názov priečinka sa automaticky pridá ako názov zdieľania. Ak si však chcete zvoliť vlastný názov, kliknite na Pridať a zadajte názov zdieľaného priečinka. Po dokončení kliknite na tlačidlo OK oprávnenie.

Toto sa otvorí dovolenia dialógové okno, ktoré vám umožní zmeniť prístupové práva k súborom pre skupiny používateľov a jednotlivých používateľov. Musíte to povoliť HomeGroupUser objekt prístup k obsahu priečinka. Kliknite na Pridať.

Po kliknutí Vyberte Používatelia alebo Skupiny otvorí sa dialógové okno. Teraz kliknite na položku Spresniť.

Môžete zadať HomeGroupUser objekt, ale je ľahšie ho vybrať zo zoznamu. Stačí kliknúť Nájsť teraza prejdite nadol do sekcie Výsledky vyhľadávania a vyberte ju HomeGroupUser $ objekt. Po dokončení kliknite na tlačidlo OK.

Pridá sa HomeGroupUser $ pod názvy objektov oddiel. Kliknutím na tlačidlo OK pridáte povolenie na prístup do priečinka pre používateľa domácej skupiny a dostanete sa späť do dialógového okna Povolenia, ktoré vám umožní nakonfigurovať povolenia pre novo pridaných používateľov.

Teraz vyberte HomeGroupUser $ a z dovolenias, skontrolujte Plná kontrola. Po dokončení kliknite na tlačidlo OK platiť nasleduje OK.

To vás vezme späť do Rozšírené zdieľanie dialóg. Teraz jednoducho kliknite na tlačidlo OK a priečinok zdieľajte na počítačoch pripojených k domácej skupine.

Je potrebné poznamenať, že možno budete musieť reštartovať počítač alebo vypnúť a potom povoliť sieťové pripojenie, aby ste zdieľali systémový priečinok v sieti.

Vyššie uvedené kroky je možné tiež prekonať Chyba siete správa „Windows nemá prístup
Vyhľadanie
Posledné Príspevky
Ako previesť adresár do súboru indexu HTML alebo vytvoriť súbor Sitemap
Prevod lokálnych adresárov do indexového súboru HTML je užitočný, a...
Implementácia systému Mac Expose do systému Windows pomocou prepínača
Chvíľu späť sme preskúmali nástroj s názvom SmallWindows ktoré posk...
DXPurge: Automatické odstránenie nevyžiadaných súborov pri presúvaní údajov z Mac OS X do PC
Keď Mac OS X prenášate súbory a priečinky zo systému Mac OS X do sy...