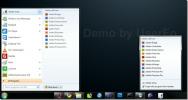Ako ručne nainštalovať najnovšie ovládače NVIDIA v systéme Windows 10
Windows zvyčajne ovládajú ovládače dobre. Zistí všetok nový hardvér, ktorý nainštalujete, a načíta preň ovládače. Ovládače nebudete musieť inštalovať sami. Nemusíte ich ani sťahovať. Systém Windows sa stará o všetko a pravidelne ich aktualizuje, takže je pre vás zriedkavé mať zastaraný ovládač.
Existujú však výnimky a zistíte, že tieto výnimky sú najbežnejšie s ovládačmi GPU.
Zastarané ovládače GPU
Ovládače GPU majú tendenciu blokovať tri hlavné faktory;
- Windows 10
- Výrobca vášho počítača / notebooku
- Výrobca GPU
Windows 10 blokuje ovládače GPU
Je známe, že systém Windows 10 blokuje určité ovládače na základe hardvéru systému. V skutočnosti, v niektorých systémoch dokonca blokuje aktualizácie systému Windows pretože hardvér nespĺňal určité požiadavky. Táto blokáda môže alebo nemusí byť platná, ale stáva sa. Windows 10 si myslí, že najnovšie ovládače nebudú hrať pekne so systémom a jeho konfiguráciami, takže ho blokujú. Môže ísť aj opačným smerom, keď grafické ovládače blokujú aktualizácie systému Windows.
Ovládače GPU blokujúce PC / laptop
Výrobcovia počítačov a prenosných počítačov často neblokujú ovládače GPU, ale keď to robia, je to preto, že sa cítia konfigurácia systému, t. j. ostatné komponenty nemusia správne fungovať s najnovším ovládačom nainštalovaný.
Ovládače blokujúce výrobcu GPU
Samotní výrobcovia GPU môžu tiež blokovať inštaláciu ovládačov v systéme. Výrobca nemusí povoliť ovládač vo vašom systéme jednoducho preto, že používate čip, ktorý vyrobil. Môže sa rozhodnúť zablokovať aktualizáciu ovládača, ak zistí, že nemáte nainštalované určité aktualizácie zabezpečenia.
Niektoré dôvody na zablokovanie aktualizácie ovládača môžu byť platné, preto by ste sa mali pokúsiť ich odstrániť, ak si napríklad môžete nainštalovať dostupné bezpečnostné opravy. Ak nie sú k dispozícii žiadne bloky a ovládač sa nenainštaluje, môžete nainštalovať ovládače NVIDIA manuálne.
Ručne nainštalujte najnovšie ovládače NVIDIA
Inštalácia najnovších ovládačov NVIDIA v systéme Windows 10 je pomerne jednoduchá. Jediné, čo potrebujete, je celé meno a model čipu GPU. Táto príručka predpokladá, že pomocou Správcu zariadení nemôžete aktualizovať / nainštalovať ovládače NVIDIA. Ak ste to ešte neskúšali, mali by ste ísť najprv touto cestou.
Inštalácia zo Správcu zariadení
- Otvorené Správca zariadení.
- zväčšiť Grafické adaptéry.
- Pravým tlačidlom myši kliknite na GPU.
- vybrať Aktualizujte ovládač z kontextovej ponuky.
- Nainštalujte všetky dostupné aktualizácie ovládačov a reštartujte systém.

Nainštalujte ovládač z NVIDIA
Za predpokladu, že sa vám nepodarilo nainštalovať ovládač zo Správcu zariadení, budete musieť choďte po manuálnej trase.
- návšteva Webová stránka spoločnosti NVIDIA pre vodičov.
- Pomocou rôznych rozbaľovacích zoznamov vyberte špecifikácie pre GPU. Celé číslo modelu môžete skontrolovať na karte Výkon v Správcovi úloh. Vyberte GPU a pozrite sa do pravého horného rohu.
- Návrat na webovú stránku spoločnosti NVIDIA. Vyberte typ produktu, sériu produktov, produkt a OS.
- V časti Typ sťahovania vyberte možnosť Ovládač pripravený na hry.
- Stiahnite si súbor, ktorý vám dá.
- Po stiahnutí spustite súbor EXE ovládača. V predvolenom nastavení sa pokúsi nainštalovať grafický ovládač a jeho herné aplikácie / ovládače vedľa neho. Po výbere možnosti „NVIDIA Graphis Driver“ môžete nainštalovať iba grafický ovládač.
- Povoľte aplikácii nainštalovať ovládače a reštartovať systém.

záver
Manuálna inštalácia ovládačov pre všetky hardvérové komponenty nie je v systéme Windows 10 náročná. Používatelia to jednoducho nechcú robiť, pretože to znamená, okrem iného, nájsť správny webový server na stiahnutie ovládačov a zistiť, ktorý ovládač je pre váš systém správny. Sú tiež oveľa ľahšie vrátiť späť.
Vyhľadanie
Posledné Príspevky
Vytvárajte a kategorizujte položky zo zoznamu odkazov pomocou siedmich spúšťačov
Zoznam skokov systému Windows 7 je jednou z vynikajúcich funkcií na...
Ako nájsť sériové číslo prenosného počítača na prevzatie servisu a ovládačov
Všetky notebooky, bez ohľadu na výrobcu, majú poradové čísla. Tieto...
Ako zakázať prihlasovacie obrazovky v systéme Windows 10
Váš počítač so systémom Windows, ak používate systém Windows 8 aleb...