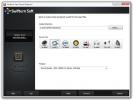Ako vložiť súbor do ponuky Štart v systéme Windows 10
Štart Menu v systéme Windows 10 vyzerá inak, ako to vyzeralo v systéme Windows 7 a starších verziách systému Windows. Microsoft ho prepracoval na Windows 8 a spoločnosti to trvalo dosť dlho, kým to napravil. V systéme Windows 10 sa ponuka Štart iba vylepšovala pripnúť webové stránky k tomu cez Edge, pin nastavenie, pripnúť aplikácie a priečinky, skupinové dlaždicea pripnite si svoje obľúbené albumy a zoznamy skladieb k tomu. Nemôžete urobiť, ak chcete súbor pripnúť do ponuky Štart, minimálne v predvolenom nastavení. Kontextová ponuka s pravým tlačidlom myši obsahuje možnosť „Pripnúť na začiatok“, nezobrazí sa však po kliknutí pravým tlačidlom myši na súbor. Ak chcete pridať možnosť do kontextovej ponuky súboru a prilepiť ju do ponuky Štart, musíte vykonať malú úpravu v registri Windows.
Na úpravu databázy Registry systému Windows potrebujete administrátorské práva.
Pripnite súbor do ponuky Štart
Otvorte register systému Windows. Môžete ho otvoriť zadaním „regedit“ do vyhľadávacieho panela Windows alebo môžete zadať „regedit“ do bežiaci box. Prejdite na nasledujúce miesto.
HKEY_CLASSES_ROOT \ * \ shellex \ ContextMenuHandlers
Pravým tlačidlom myši kliknite na kláves ContextMenuHandlers az kontextovej ponuky vyberte príkaz Nový> Kľúč. Pomenujte nový kľúč „PinToStartScreen“. Vnútri tohto kľúča je hodnota reťazca. Dvakrát kliknite na ňu a nastavte jej hodnotu na nasledujúci.
470C0EBD-5D73-4d58-9CED-E91E22E23282
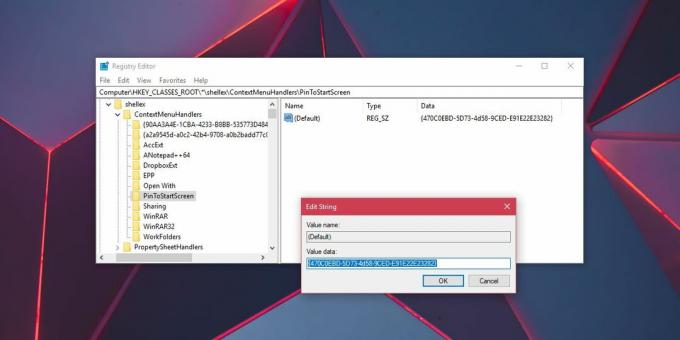
To je o tom. Teraz prejdite na súbor, ktorý chcete pripnúť do ponuky Štart. Kliknite pravým tlačidlom myši a skontrolujte, či sa v kontextovej ponuke zobrazuje možnosť Pripnúť na začiatok. Ak to tak nie je, prejdite na ďalší krok.
Kliknite pravým tlačidlom myši na súbor a vyberte príkaz Odoslať do> Pracovná plocha, aby ste vytvorili odkaz. Pravým tlačidlom myši kliknite na odkaz a v kontextovej ponuke vyberte možnosť Pripnúť na začiatok. Zdá sa, že možnosť Pripnúť na začiatok sa nezobrazí v kontextovej ponuke pre všetky súbory. V takom prípade budete musieť vytvoriť odkaz. Po pripnutí súboru do ponuky Štart môžete odstrániť odkaz, ktorý ste vytvorili.

Veľkosť dlaždíc pre pripnuté súbory závisí od programu, ku ktorému je aplikácia priradená. Napríklad aplikácia Poznámkový blok má iba dve veľkosti dlaždíc; Malé a stredné. Ak pripnete súbor TXT do ponuky Štart, budú k dispozícii iba tieto dve veľkosti dlaždíc. Ak program priradený k súboru podporuje viac veľkostí dlaždíc, môžete ich použiť pre pripnutý súbor.
Alternatívna možnosť
Mali by sme tiež spomenúť, že ak aplikácia podporuje jumplistu v ponuke Štart, môžete k jumplistu pripojiť súbory a vyhnúť sa pridávaniu ďalších dlaždíc do ponuky Štart. Väčšina aplikácií UWP a veľké množstvo aplikácií pre stolné počítače podporuje jumplist, takže ak máte iba niekoľko súborov, ku ktorým potrebujete rýchly prístup, je jumplist dobrou voľbou. Prístup k súboru z jumplistu aplikácie vyžaduje viac kliknutí, než stačí kliknúť na dlaždicu a možno budete chcieť vezmite to do úvahy skôr, ako sa rozhodnete pripnúť súbor do ponuky Štart alebo pripnúť súbor do aplikácie Jumplist.
Vyhľadanie
Posledné Príspevky
Obnova diskových oddielov Windows 7
Bez ohľadu na to, aký typ diskových jednotiek používate, existuje v...
Ako prispôsobiť príkazový riadok (cmd) v systéme Windows Vista / Windows 7
Páči sa vám predvolená obrazovka príkazového riadka v systéme Windo...
Šaržová extrakcia zvuku z viac ako 250 formátov videa
Existujú rôzne aplikácie, ktoré umožňujú extrahovať hudbu alebo iný...