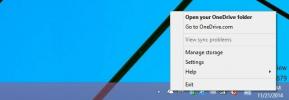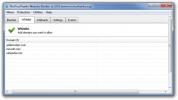Ako pridať aplikáciu Fotografie Google do aplikácie Windows Photos
Fotky Google nemajú klienta pre stolné počítače. Má webové rozhranie a môžete ho používať z pracovnej plochy pomocou webového prehľadávača. Má aplikáciu na synchronizáciu na pracovnej ploche, ktorá zálohuje vaše fotografie. Neexistuje žiadna oficiálna aplikácia, ktorá by vám umožňovala prezerať alebo synchronizovať svoje Fotky Google na plochu. To znamená, že váš prehliadač je jediný spôsob, ako zobraziť obrázky vo Fotkách Google na pracovnej ploche, pokiaľ nepoužívate riešenie. Aj keď neexistuje žiadna oficiálna aplikácia Fotky Google, existuje vynikajúca aplikácia Disk Google. Disk Google dokáže synchronizovať Fotky Google. Aplikáciu môžete použiť na pridanie Fotiek Google do aplikácie Windows Photos v systéme Windows 10. Tu je návod.
disk Google
Aby to fungovalo, musíte mať na svojom počítači nainštalovaný Disk Google. Pokračujte a nainštalujte ho teraz. Má selektívnu synchronizáciu, takže si môžete vybrať, ktoré priečinky sa budú synchronizovať s vašou pracovnou plochou, ak máte obavy o priestor alebo šírku pásma.
Pridajte Fotky Google na Disk Google
V prehliadači otvorte Disk Google. Vľavo sa zobrazí karta Fotky Google. Vyberte ju. Na karte Fotky Google kliknite v pravom hornom rohu na ikonu ozubeného kolieska a vyberte položku Nastavenia.

V okne nastavení posuňte zobrazenie nadol a povoľte možnosť Vytvoriť priečinok Fotky Google.

Na váš Disk Google sa tým pridá priečinok Fotky Google. Uistite sa, že sa synchronizuje s počítačom. Ak ste povolili selektívnu synchronizáciu na Disku Google na našej pracovnej ploche, uistite sa, že priečinok Fotky Google je jedným z priečinkov, ktoré sa budú synchronizovať.
Pridajte aplikáciu Fotky Google do aplikácie Windows Photos
Otvorte aplikáciu Windows Photos. Vpravo hore kliknite na ikonu pretečenia. Z ponuky vyberte položku „Nastavenia“. Posuňte zobrazenie nadol do sekcie Zdroje a kliknite na položku Pridať priečinok. V okne Vybrať priečinok prejdite do priečinka Fotky Google a vyberte priečinok Fotky Google vo vašom priečinku Disk Google. Nezabudnite vybrať priečinok Disk Google.

Kliknite na položku „Pridať tento priečinok do obrázkov“ a počkajte niekoľko minút. Fotografie z novo pridaných chvíľu zaberú zložka objaviť sa. Niekoľkokrát kliknite na tlačidlo obnovenia v hornej časti a čoskoro sa zobrazí priečinok, za ktorým nasledujú obrázky v ňom.

Realisticky je pridanie priečinka Fotky Google na Disk Google dostatočné na získanie fotografií do miestneho systému. Viac ako napraví nedostatok správneho klienta služby Fotografie Google pre počítače. Týmto riešením môžete pridať aplikáciu Fotky Google do aplikácie Windows Photos ako správne miesto. Na otváranie alebo prezeranie fotografií nebudete musieť používať Prieskumník súborov. Namiesto toho stačí vybrať priečinok Fotky Google a zobraziť obrázky v ňom.
Vyhľadanie
Posledné Príspevky
Integrácia OneDrive vo Windows 10; Všetko, čo potrebujete vedieť
Nepochybne ste počuli, že systém Windows 10 bude fungovať hlbšie on...
Photopus: Aplikácia fotografických efektov a filtrov na obrázky v dávke
Rôzne editory fotografií poskytujú dávkovú konverziu fotografií, ak...
Zakázať nežiaduce weby vo vašom počítači s programom NoVirus
Internet ako rozsiahla komunita v sieti obsahuje aj rôzne škodlivé ...