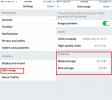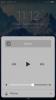Ako zaznamenať obrazovku na iOS 11 [No Jailbreak]
V prvých rokoch iPhone nebolo možné zaznamenať scenár. V tom čase to bolo technologické obmedzenie. Spoločnosť Apple mala vždy funkciu snímky obrazovky, ale najdlhšiu dobu sa vzdialila od funkcie screencast. Spoločnosť sa trochu zmiernila Používatelia počítačov Mac. Ak vlastníte počítač Mac, na nahrávanie obrazovky vášho zariadenia iPhone alebo iPad môžete použiť program QuickTime. Niektoré aplikácie ako Shou.tv umožňujú vám zaznamenať obrazovku, ale nie vždy sú spoľahlivé. Iné aplikácie sa špecializujú na nahrávanie jednej konkrétnej aplikácie, ako je vaša prehliadač. S iOS 11 sa to však zmení. Svoju obrazovku teraz môžete zaznamenať na iOS 11. Nepotrebujete Mac a nemusíte útek z väzenia. Spoločnosť Apple pridala natívnu funkciu, ktorá vám umožní nahrávať obrazovku na iOS 11. Funguje to bezchybne, aj keď je ťažké ho nájsť.
Pridanie nahrávania obrazovky do ovládacieho centra
Ak chcete zaznamenať svoju obrazovku na iOS 11, musíte sa najskôr dostať k tejto funkcii. Funkcia snímania obrazovky funguje prostredníctvom ovládacieho centra. Otvorte aplikáciu Nastavenia a prejdite do Ovládacieho centra. Klepnite na Prispôsobiť ovládacie prvky
prispôsobiť Riadiace centrum. Tu vyhľadajte ovládací prvok Nahrávanie obrazovky a pridajte ho.
Zaznamenajte si obrazovku na iOS 11
Teraz ste pripravení zaznamenať obrazovku. V súčasnosti táto funkcia zaznamenáva iba v režime na výšku. Nahrávanie môžete spustiť z domovskej obrazovky alebo z aplikácie. Prístup k kontrolnému centru je možný z ktoréhokoľvek miesta.
Prejdením prstom nahor otvorte Control Center a klepnite na tlačidlo záznamu. Nahrávanie obrazovky začne nahrávanie. Zaznamenáva sa všetko, čo sa deje na obrazovke od snímok obrazovky po výstrahy.
Po dokončení nahrávania obrazovky posuňte prstom nahor a otvorte Control Center a nahrávanie ukončíte opätovným klepnutím na tlačidlo nahrávania.

Počas nahrávania sa v hornej časti zobrazí modrý pruh. Tento modrý pruh nebude súčasťou konečného záznamu. Klepnutím na modrý pruh v hornej časti obrazovky zastavíte nahrávanie.
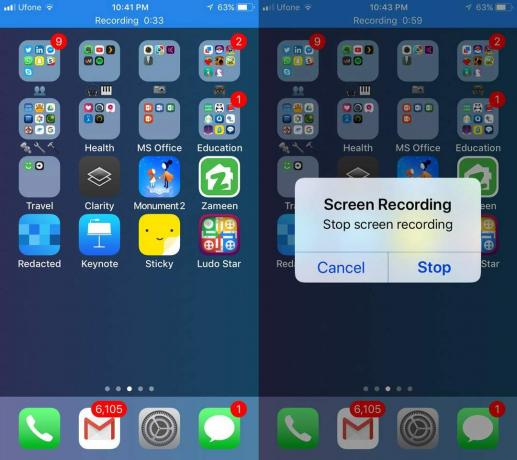
Pridať hlas
Druhá beta verzia systému iOS 11 odhalila elegantnú funkciu hlasového prenosu. Ak chcete pridať hlas, prejdite prstom nahor a otvorte Control Center a dlho stlačte tlačidlo na obrazovke záznamu. Zobrazí sa nová obrazovka. Povoľte tu mikrofón a spustite nahrávanie. Čokoľvek poviete, zachytí mikrofón zariadenia a zaznamená sa pomocou screencastu.

iOS ukladá všetky nahrávky do aplikácie Fotografie ako súbor MP4. Môžete ho prehrať v aplikácii Fotografie alebo ho môžete skopírovať na plochu Mac alebo Windows a prehrať. Formát MP4 je takmer univerzálne podporovaný vo všetkom, takže nebude problém ho prezerať kdekoľvek.
Neexistujú žiadne nastavenia, ktoré by vám umožnili ovládať kvalitu screencastu, ale predvolená kvalita je celkom dobrá. Pri nahrávaní aplikácií, ktoré sú spustené iba v režime na šírku, buďte opatrní. Skúsili sme nahrať dve aplikácie, ktoré bežia výlučne v režime na šírku; Keynote a hra s názvom King of Thieves. Keynote sa zaznamenala dobre, aj keď bolo video stále v režime na výšku. Nahrávka kráľa zlodejov bola neporiadok.
Systém iOS 11 je momentálne vo verzii beta. Stabilná verzia bude k dispozícii v septembri / októbri 2017.
Vyhľadanie
Posledné Príspevky
Ako vyčistiť medzipamäť aplikácie Twitter v systéme iOS
Twitter práve zaviedol novú funkciu do svojej aplikácie pre iOS; Vy...
Ako používať QR kódy pre účty Twitter
Twitter zverejnil kódy QR, pretože prečo nie? Aplikácia Facebook Me...
Ako prehrávať hudbu z ovládacieho centra v systéme iOS 10
Control Center je panel rýchleho prístupu v systéme iOS, v ktorom s...