Príručka Absolútneho začiatočníka na uzamknutej obrazovke iOS
Tu na AddictiveTips je našim jediným najväčším cieľom pomôcť našim čitateľom lepšie ich využívať miniaplikácie - či už ide o Mac, tablet s Androidom alebo zariadenie so systémom Windows Phone - vďaka lepšiemu použitiu softvér. Zatiaľ čo väčšina našich článkov je zameraná na nadpriemerne technologicky gramotnú človek, budeme robiť veci inak v našej sérii Úvod od Absolútneho začiatočníka články. Začíname s iOS, pretože to je to, čo osobne mám silnú priľnavosť, ale existujú plány na rozšírenie na ďalšie platformy na základe spätnej väzby od používateľov. Začnime!
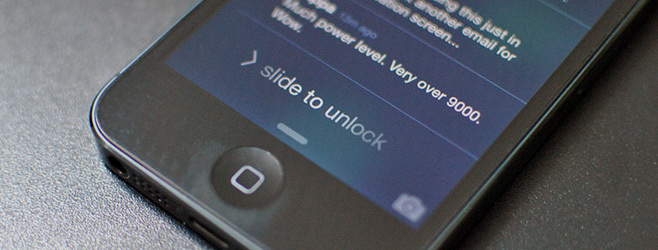
Čo je to obrazovka uzamknutia a prečo ju smartfóny dokonca majú?
To je mocná dobrá otázka. Prečo sa po odomknutí telefónu nedostaneme priamo k nášmu zoznamu aplikácií? Existuje na to rovnako dobrý dôvod.
V prvom rade je bezpečnosť. Naše smartphony sú domovom citlivých osobných informácií vrátane, ale nielen, našich osobných a pracovných e-mailov, profilov v sociálnych sieťach, naskenovaných dokumentov, osobného denníka a ďalších. Keby moderné smartfóny nemali uzamknutú obrazovku chránenú prístupovým kódom, všetky tieto informácie by boli ľahko dostupné každému, kto zdvihne náš telefón! Uzamknuté obrazovky sú to, čo uvidíte, keď je telefón uzamknutý.
Druhým - v prípade, že nemáte ochranu heslom - sú neuveriteľné informácie. Na našich telefónoch máme zvyčajne nainštalovaných najmenej 3 - 4 desiatky aplikácií, medzi ktoré patrí napríklad Facebook, Twitter, Reddit, niekoľko e-mailových účtov, zoznam úloh, WhatsApp / Viber atď. Z času na čas môžete dostávať oznámenia z týchto aplikácií - novú správu na Facebooku, retweet na Twitteri, novú úlohu z vášho zoznamu úloh. Bez uzamknutej obrazovky a centra upozornení (k tomu sa dostaneme za minútu), budete musieť jednotlivo spustiť každú aplikáciu, aby ste videli, čo je nové. Vďaka uzamknutým obrazovkám sú najnovšie a najdôležitejšie upozornenia dostupné priamo na uzamknutej obrazovke, aby ste videli, čo sa deje bez musieť odomknúť telefón.
Ako funguje zámková obrazovka iOS 7
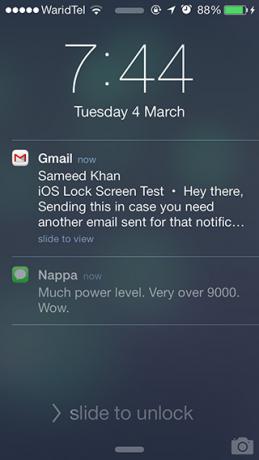

Uzamknutá obrazovka systému iOS 7 má 5 častí, ako je to znázornené na obrázku vyššie. V hornej časti spočíva váš stavový riadok, ktorý obsahuje predvolene nasledujúce ikony (zľava doprava): mobil sila signálu (optimálne je 5 naplnených kruhov), názov mobilného operátora, sila signálu WiFi a batéria náboj. Vo vašom stavovom riadku sa môže nachádzať viac alebo menej ikon a to sa netrápí. Môžete tiež prejsť prstom nadol zo stavovej lišty a otvoriť si Centrum upozornení, o ktorom budeme diskutovať v samostatnom vyhradenom príspevku neskôr.
Pod stavovým riadkom nájdete aktuálny čas a dátum. Evidentná.
Tretia časť je do značnej miery najdôležitejšou časťou obrazovky zámku. Postupom času bude táto oblasť vyplnená upozorneniami z aplikácií. Pamätáte si, čo sme povedali o tom, že obrazovky uzamykania sa používajú na „prehľadné informácie“? Okrem rýchlej kontroly času tu nájdete aj rýchle informácie o vašich nových oznámeniach, aby ste sa rozhodli, či ich ignorovať, alebo sa s nimi okamžite vysporiadať.
Každé upozornenie môžete posúvať doprava a prejsť priamo na presnú stránku v príslušnej aplikácii, ktorá si vyžaduje vašu pozornosť. Máte od svojho šéfa nový e-mail? Ak chcete spustiť aplikáciu Mail, prejdite prstom po jej oznámení doprava z uzamknutej obrazovky s tento e-mail je otvorený! Elegantné, však?
Posledná sekcia úplne dole je „grabber“ v strede; posunutím nahor sa otvorí Control Center (bude sa o ňom diskutovať osobitne) a v rohu sa zobrazí malá ikona Camera. Prejdením prstom po ikone fotoaparátu sa spustí priamo aplikácia Fotoaparát - skvelé na zachytenie prchavých okamihov!
Ale počkajte, práve mi chýbala štvrtá sekcia? Prečo áno, urobil som! Diskusia o možnosti „posunúť sa odomknúť“ mi umožňuje dokonale preťať tento smer smerom k nasledujúcemu, ktorý je ...
Ako zapnúť prístupový kód na ochranu svojho zariadenia iOS pred zvedavými očami
Ak nemáte prístupový kód, posúvaním prsta po „> odomknutí posúvaním“ to urobíte jednoducho: úplne odomknite zariadenie pre bežné použitie. Je to pohodlné, dohodnuté, ale ťažko zabezpečené, pretože ktokoľvek by mohol zariadenie odomknúť, aby získal prístup k všetkým druhom osobných údajov. my silne odporúčame povoliť ochranu prístupovým kódom, aby boli vaše dáta v bezpečí nielen pred zvedavými očami vo vašej domácnosti a kancelárii, ale aj pred zlodejmi v prípade ukradnutia zariadenia.
Ako to teraz robíte? Nasleduj tieto kroky:
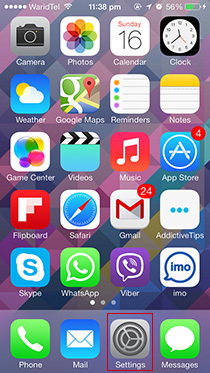
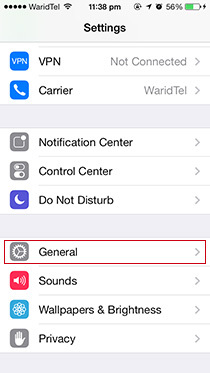
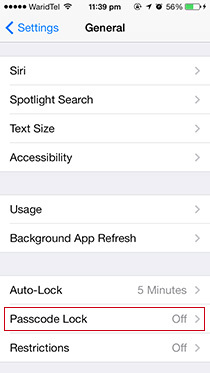
- Stlačte tlačidlo Domovská stránka (jedno veľké tlačidlo pod obrazovkou vášho zariadenia).
- Prejdite prstom doprava po možnosti „> Odomknúť posunutím“.
- Vyhľadajte sivú ikonu s názvom Nastavenia a klepnite na ňu.
- Trochu posuňte zobrazenie nadol, kým sa nezobrazí podponuka s názvom „Všeobecné“. Klepnite na to, ako je horúco.
- Znova prejdite nadol, kým sa nezobrazí podponuka „Prístupový kód“. V predvolenom nastavení bude zobrazené „Vypnuté“ a klepnutím na ikonu sa zapne.
Teraz sa nachádzate v časti Nastavenia> Všeobecné> Zámok prístupového kódu. Tu sa v hornej časti zobrazí možnosť „Zapnúť prístupový kód“. Po ťuknutí na ňu sa zobrazí výzva na zadanie nového prístupového kódu.
Otázka, ktorá by vás v tejto chvíli mohla napadnúť, bude: "Čo je dobrý prístupový kód?"
Nadšenci bezpečnosti vám povedia, aby ste používali dlhý, kombinovaný „alfanumerický“ prístupový kód so zmiešanými prípadmi, ktorý je vyplnený medzerou, ale som tu, aby som vám povedal, že je v pohode mať štvorciferný prístupový kód.
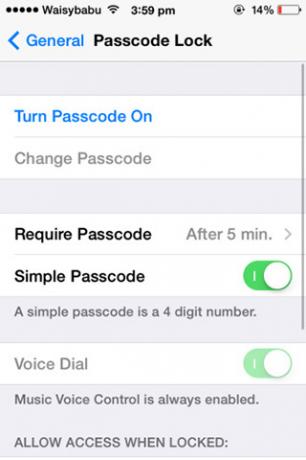
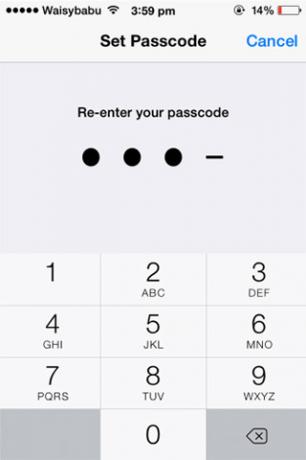
Zvyčajne vymýšľam zdanlivo náhodné, ale stále nezabudnuteľné štvorpísmenné slovo, ako napríklad „Úlohy“ alebo „Kód“, a nahradím ho jeho číselným ekvivalentom (viete, ako je 111-BIG-MAC v skutočnosti 111-244-622? Takto!), Napríklad 5627 a 2633.
Pri ďalšom odomknutí telefónu budete musieť zadať nový prístupový kód, aby ste získali prístup ku všetkým svojim aplikáciám a dokumentom. Po zadaní 3-4 krát nebudete mať problém s rýchlym odomknutím telefónu; ochrana prístupovým kódom sa nebude javiť ako také bremeno.

Pro-Tip: Vráťte sa späť do časti Nastavenia> Všeobecné> Zámok prístupového kódu, klepnite na položku „Vyžadovať okamžite“ a zmeňte ho na 5 minút. Vďaka tomu je vaše zariadenie odomknuté päť minút od posledného použitia. Ak pravidelne kontrolujete telefón ako ja, bude toto nastavenie veľmi pohodlné.
Ako odstrániť ochranu heslom
Čo ak chcete na svojom zariadení so systémom iOS odstrániť ochranu prístupovým kódom? Možno je to pre vás príliš ťažkopádne alebo možno aj vy jailbreaking vaše iOS zariadenie (výstraha: jailbreaking môže byť pre pokročilých absolútnych začiatočníkov bez pokročilých úloh príliš pokročilý), alebo možno iba obnovujete svoje zariadenie.
Vo všetkých troch prípadoch je metóda rovnaká. Podľa piatich číslovaných krokov uvedených v predchádzajúcom nadpise prejdite do časti Nastavenia> Všeobecné> Zámok prístupového kódu a klepnite na „Vypnúť prístupový kód“. iOS vám vydá niekoľko upozornení, môžete ich však ignorovať, ak ste pri odstraňovaní ochrany prístupovým kódom nedotknutí. Pred odstránením budete vyzvaní na zadanie aktuálne nastaveného prístupového kódu dvakrát.

Čo mám robiť v prípade, že som zabudol prístupový kód?
Stáva sa to najlepším z nás. Náš prístupový kód sme v mene zabezpečenia menili príliš často, ale nakoniec sme zabudli na posledný. Stalo sa to raz so mnou pred niekoľkými mesiacmi, keď som sa stal absolútne paranoidné o ochrane mojich údajov pred všetkými. Netreba dodávať, že to bol zlý nápad.
V skutočnosti to bol strašný nápad. Jediným spôsobom, ako sa dostať z tejto lepkavej situácie a znova uviesť zariadenie do prevádzkyschopného stavu, je obnoviť to. Z hľadiska laikov to znamená, že po odstránení všetkých osobných údajov budete musieť úplne preinštalovať všetok softvér / aplikácie v zariadení.
Za predpokladu, že ste vyskúšali a zlyhali pri každej jednotlivej kombinácii prístupového kódu, ktorý ste vy myslieť si mohli ste ich nastaviť, mali by ste pokračovať a postupujte podľa týchto krokov:
1. Spustite iTunes na počítači, s ktorým ste už zariadenie predtým pripojili. Toto nebude fungovať inak.
2. Pripojte svoje zariadenie iOS k počítaču pomocou kábla USB.
3. V systéme Windows: Spustite „File Explorer“, kliknite na „Computer“ v ľavom stĺpci a potom dvakrát kliknite na vaše zariadenie (moje je „Awais“ iPhone)), čím získate prístup ku všetkým svojim fotografiám a videám. Pred odstránením všetkých ostatných neodstrániteľných miestnych údajov ich aspoň uložte! Používatelia počítačov Mac môžu na tento účel použiť Finder.
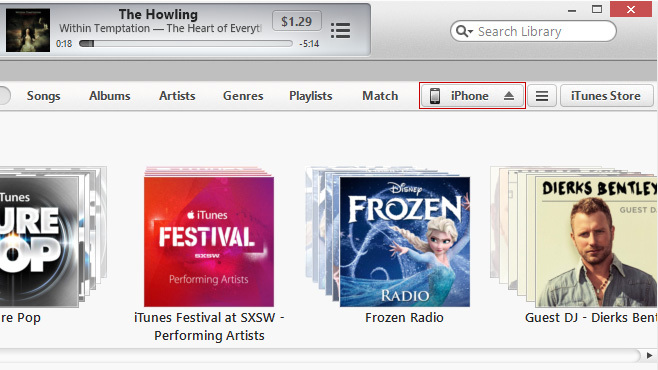
4. V iTunes sa v pravom hornom rohu zobrazí malé tlačidlo s nápisom iPhone, iPad alebo iPod touch v závislosti od toho, ktoré zariadenie sa pripájate. Kliknite naň.
5. Služba iTunes vám poskytne prehľad o stave vášho zariadenia iOS. Kliknite na položku Obnoviť a postupujte podľa pokynov na obrazovke.
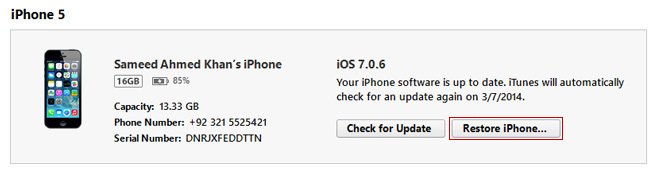
Dúfajme, že sa vám podarilo obnoviť vaše zariadenie iOS späť do funkčného stavu! Ber to ako lekciu nikdy nastavte prístupový kód, na ktorý si neskôr nebudete pamätať.
Páčila sa vám táto príručka pre začiatočníkov k uzamknutej obrazovke iOS 7? Naša motivácia pracovať na ďalších príručkách pre ďalšie časti iOS a ďalších platforiem, ako sú Android a Windows, závisí od vašej spätnej väzby. Nezabudnite to zdieľať so svojimi priateľmi a rodinou, ktorí potrebujú pomoc s porozumením toho, ako funguje iOS!
Vyhľadanie
Posledné Príspevky
Ako preskočiť animáciu liahnutia vajíčok v Pokèmon Go
Prvé vajce, ktoré vyliahnete v Pokèmon Go, bude pre vás skutočne vz...
CorkBoard v cloude: Pridávanie poznámok a obrázkov, synchronizácia so zariadením iOS [Mac]
Upozorňujeme, že nie je ťažké nájsť aplikácie pre Mac, ktoré sa syn...
Zobraziť a spravovať oznámenia iOS 7 hneď pri ikonách aplikácií so Badger 7
Dlhá cesta, ktorú iOS prešiel za posledných (takmer) sedem rokov, a...


![CorkBoard v cloude: Pridávanie poznámok a obrázkov, synchronizácia so zariadením iOS [Mac]](/f/806f0f61bc963b90d50ad81e7d111d0d.jpg?width=680&height=100)
