Kako prikleniti Windows z uporabo bližnjic na tipkovnici v sistemu Windows 10
Snapping v sistemu Windows 10 je zelo drugačen, kot je bil v Windows 8 in Windows 7. Če še nikoli niste skočili na Windows 8 ali če ste se odločili, da se po vas vrnete nazaj v sistem Windows 7 Zavedali ste se, da vam ni všeč Windows 8 en bit, rezanje oken v sistemu Windows 10 se bo zdelo še več drugačen. Dotaknili smo se funkcije in kako deluje pri nas Windows 10 funkcija pregled. Glavna sprememba funkcije Snap je, da ne omogoča, da zaslon zaskočite na polovico ali četrtino zaslona. Namesto tega imate na voljo veliko več možnosti za rezanje in več velikosti, s katerimi lahko zataknete okno. V tem priročniku so podrobno opisani vsi.
Veliko okno
Spodnja galerija prikazuje številne položaje, na katere lahko zaskočite okno. To je le nekaj stališč, ki jih podpira Windows 10, vendar bodo ti najbolj znani uporabnikom sistema Windows 7. Prav tako podrobno opisuje novo funkcijo zaskoka v sistemu Windows 10.
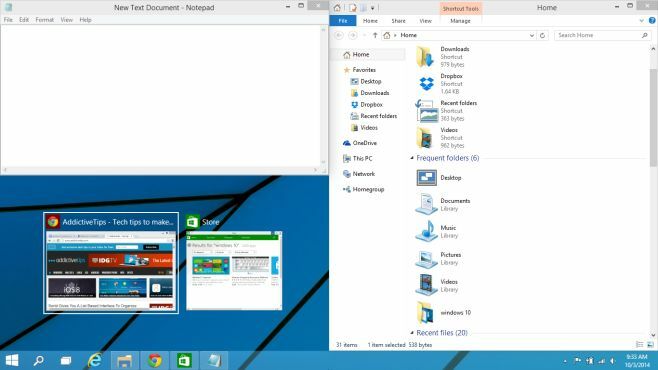
Bližnjice na tipkovnici
Če želite odpreti okno na eno od številnih zgornjih položajev, boste še vedno uporabljali tipko Windows in puščice na tipkovnici. Spodaj so prikazane številne kombinacije, ki jih lahko uporabite za pripenjanje oken. Upoštevajte, da je predogled Windows 10 Technical predogled buggy (precej hrošč) in nekatere bližnjice se morda ne bodo odzvale ves čas.
Windows + puščica v levo in Windows + puščica v desno bo zaskočil okna na levi in desni polovici zaslona.
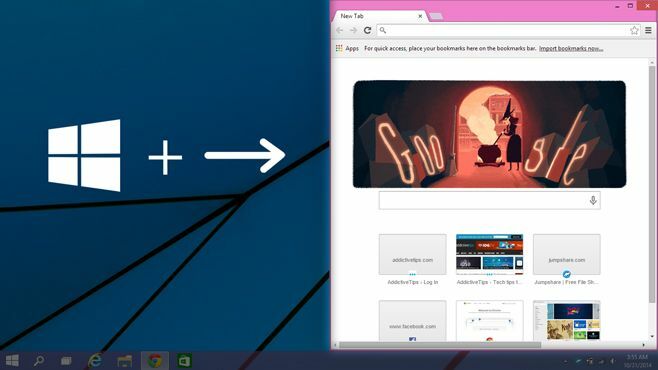
Windows + Up in Windows + puščice navzdol ga bo zaskočil na zgornji in spodnji polovici.
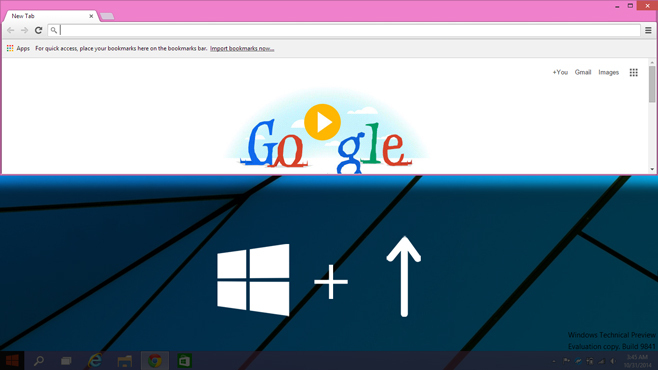
Z oknom, pripetim na zgornjo polovico, kot je na zgornji sliki, pritisnite na Windows + tipka levo puščica + puščica levo tipko, da jo zaskočite na tretjino četrtine zaslona. Če po zaskoku okna v zgornjem desnem kotu pritisnete tipko Windows + puščica navzdol, bo okno videti kot tisto na naslednjem posnetku zaslona.
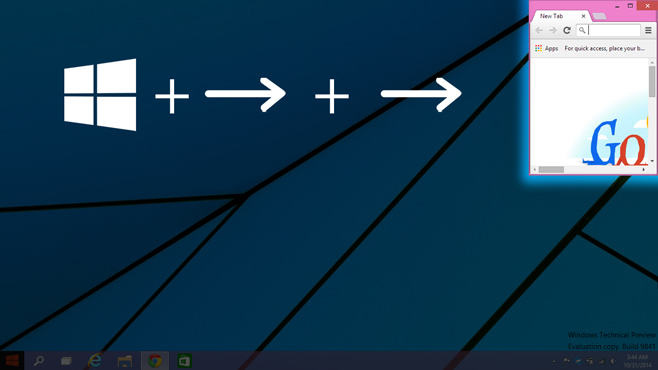
Ko se okno zatakne na levo polovico (Windows + leva puščica), lahko okno pripnete na tretjino četrtine zaslona tako, da pritisnete Windows + tipka za desno desno + tipka za desno puščico (dvakrat pritisnite tipko s puščico). Če zadeneš Okno + puščica navzgor okno ostane enake širini, vendar bo velikost spremenjena na polovico (glej prejšnji posnetek zaslona).
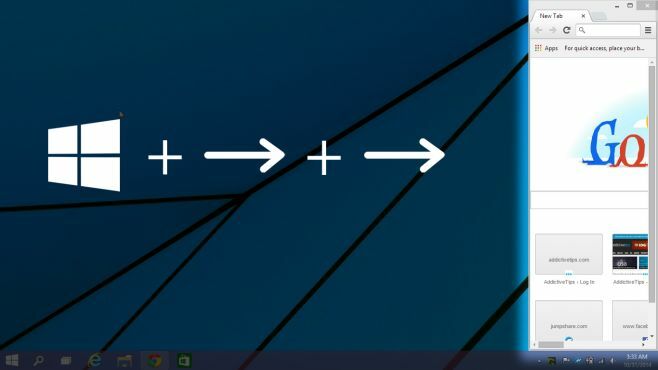
Verjetno ste že opazili, da je bližnjica na tipkovnici za zadnji dve vrsti zaskoka enaka, vendar daje različne rezultate. Razlika nastane zaradi stanja, v katerem je bilo prej okno, preden ste vnesli bližnjico. Ko se okno priklopi na levo polovico, ga bo tipka Windows + desno puščico x2 zaskočila v desno, ki zaseda tretji del zaslona. Ko se okno prilepi na zgornjo polovico zaslona, ga bo ta ista bližnjica zaskočila v zgornjem desnem kotu zaslona.
Windows + tipka za desno desno + tipka za puščico navzdol, ga bo zaskočil na spodnji desni četrtini zaslona. V tem istem stanju, če pritisnete tipko Windows + Levo puščico, se bo zaskočil na spodnjo polovico. Ponovite to bližnjico, da jo zaskočite na levo polovico. Bližnjico lahko še naprej uporabljate za kroženje po različnih kvadrantih zaslona. Lahko ga ponovite v obratnem vrstnem redu z uporabo Windows + tipka levo puščico bližnjica za kroženje skozi različne položaje.
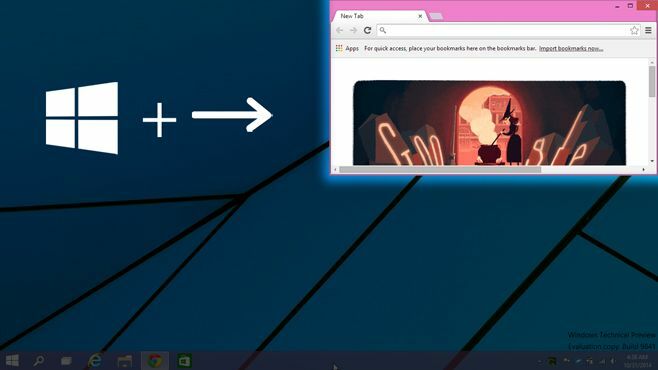
Z oknom na zgornji polovici zaslona, pritisnite Windows + tipka puščica navzgor + tipka puščica navzgor da ga pripnete na zgornjo četrtino zaslona. Nato lahko uporabite Tipka Windows + puščica navzdol in / ali Windows + tipka levo puščico da zaskočite veliko manjšo velikost okna na levi, spodnji in desni strani zaslona.
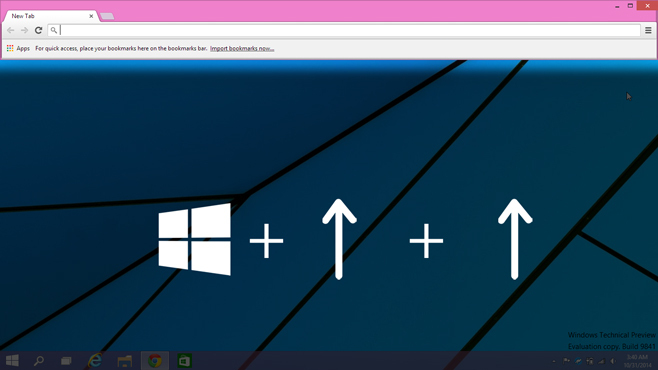
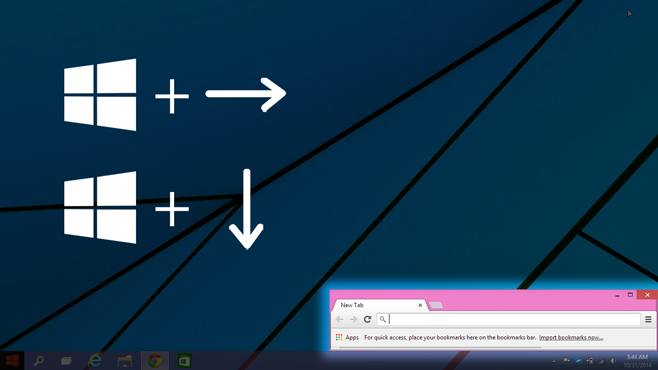
V Windows 10 lahko okno priklopite na sedem različnih načinov. Katero koli državo ali velikost, na katero lahko zaskočite, na desni strani, je možno tudi na levi strani. Prav tako lahko poljubno velikost okna zaskočimo, do vrha, pa jo lahko pripnemo do dna.
Iskanje
Zadnje Objave
3 stvari, ki jih lahko storite s Cortano v sistemu Windows 10
Aplikacije za osebno asistenco, ki so prišle na namizje, so bile le...
Kako spremeniti barvo ozadja v programu Windows Photo Viewer
Brskalniki, ne glede na to, ali so namenjeni za splet, datoteke ali...
Kako brskati in zagon aplikacij Windows 8 Store s namizja
Od izdaje sistema Windows 8 smo videli veliko aplikacij in kramp, k...



