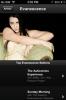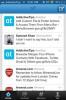Naš prvi pogled na aplikacijo Files v iOS 11
Od začetka delovanja iOS ni imel nobene aplikacije za brskanje po datotekah. To je bilo takrat enostavno razumeti. iOS je bil izdelan za telefon, ki vam je omogočal preverjanje e-poštnih sporočil in imel je nekaj čednih aplikacij. IPhone je bil za svoj čas impresiven. Ni vam ga bilo treba za shranjevanje datotek. Datoteke v njej resnično niste mogli urejati in Dropbox takrat še ni obstajal. iOS in naprave, ki jih izvajajo, so se razvile. Prišlo je do točke, ko lahko uporabljate napravo iOS, kot je iPad Pro so primerljiva računalniška alternativa. Apple bo zdaj v iOS 11 predstavil ustrezno aplikacijo za brskanje po datotekah. Če ste del javne beta različice, lahko preverite Datoteke aplikacijo v iOS 11, če želite. Tu je popoln pregled aplikacije File v njenem trenutnem stanju.
Aplikacija Files v iOS 11
Datotek ne morete ustvariti neposredno v aplikaciji Datoteke v iOS-u. Namesto tega lahko datoteke shranite v shrambo svoje naprave prek drugih aplikacij, ki jo podpirajo. Aplikacija Files v iOS-u podpira tako lokalne storitve kot tudi storitve za shranjevanje v oblaku. Brez napak podpira Google Drive, iCloud Drive in OneDrive. Zdi se, da Dropbox še ni podprt. Datoteke lahko ustvarite in shranjujete prek aplikacij v iWork paketu. Ko bo iOS 11 objavljen na stabilnem kanalu, bo verjetno prišlo veliko več aplikacij, ki lahko v vašo napravo shranijo datoteke, do katerih lahko dostopate prek aplikacije Files. Aplikacija lahko odpre nekatere običajne vrste datotek, vključno z dokumenti PDF, MP3 in MP4.
Kako shraniti datoteke
Datoteke lahko shranite v aplikacijo Datoteke v iOS 11. Datoteke je mogoče shraniti iz brskalnika ali iz e-poštne aplikacije. Če želite datoteko shraniti, jo morate najprej odpreti v aplikaciji. Uporabite meni za skupno rabo in tapnite možnost »Shrani v datoteke«, da shranite datoteko v iCloud Drive.

Datoteke lahko shranite v lokalno napravo prek paketa za produktivnost iWork in datoteke lahko premikate iz oblačnega pogona na iCloud pogon.
Kako dodati / odstraniti lokacije
Če želite dodati ali odstraniti lokacije v aplikaciji Datoteke, jo odprite in na vrhu tapnite Uredi. Prepričajte se, da je razdelek Lokacije razširjen. Trenutno, če strnete razdelek Lokacije in tapnete gumb Uredi, se aplikacija zruši. Prepričani smo, da se bo ta hrošč odpravil, ko bo iOS 11 uradno objavljen. Lokacije v oblaku lahko omogočite ali onemogočite. Drugi dve lokaciji; vaša naprava in iCloud pogon sta tam. Obrnite stikalo ob mestu Vklopljeno ali Izklopljeno, da ga omogočite ali onemogočite.

Oznake
Aplikacija Datoteke vam omogoča, da datoteke označite tako, da jih ohranjate v redu. Oznake namigujejo iz aplikacije Finder v macOS-u. Imate barvne oznake in tri nalepke, imenovane "Delo", "Domov" in "Pomembno". Lahko dodate katere koli druge oznake ali nalepke, vendar je to zelo zapleten postopek. Pri Apple ne pričakujete preprostosti.
Če želite dodati novo oznako, odprite datoteko in tapnite gumb za skupno rabo. Na vrhu menija skupne rabe, kjer boste videli ime datoteke, je gumb "+ tag". Tapnite ga in izberite eno od oznak, ki jih želite dodati v datoteko, ali dodajte novo oznako.

Če ne želite čakati, da se datoteka odpre, tapnite in pridržite. Na plavajoči vrstici, ki se prikaže, tapnite možnost Oznake.
Mape
V vašem iCloud pogonu lahko ustvarite mape v aplikaciji Files v iOS 11. Ne morete jih ustvariti v razdelku Na tej napravi.

Aplikacija Files v iOS 11 pušča veliko želenih. Ker imamo na razpolago samo javno različico datoteke za raziskovanje, lahko upamo, da bomo večino napak odpravili, bistvene lastnosti, ki so bile opuščene, pa bomo dodali do septembra / oktobra. Nismo prepričani, zakaj ne morete shraniti PDF-ja iz Safarija v svojo napravo in si ga ogledati v aplikaciji Files, vendar je to resna pomanjkljivost.
Iskanje
Zadnje Objave
Kako diskretno pokličete številko za klic v sili s svojega iPhone-a
Apple je bil zaradi svoje ponudbe Macbook deležen kar nekaj kritik....
Fuzz izdaja iOS aplikacijo za pretakanje svojih radijskih postaj, ki jih hranijo ljudje
Storitve, kot so Pandora, Last.fm in Rhapsody, ponujajo ogromno zbi...
Kako do vrstice stanja iOS 6 s spreminjanjem barve v iOS 5
Morda smo na svoj seznam vključili spremembo odtenka vrstice stanja...