Kako izbrisati particijo v operacijskem sistemu Windows 10 (več možnosti)
Trdi diski, SSD diski, SD kartice in USB diski lahko vsi bodo razdeljeni. Običajno zaradi svoje majhnosti diski USB niso razdeljeni, vendar skoraj vedno obstajajo večje pomnilniške naprave, kot so trdi diski in trdi diski, zlasti v sistemu Windows 10. macOS deluje brez njih, vendar namestitev sistema Windows 10 na velik, en kos prostora za shranjevanje nikoli ni dobra ideja.
Kaj je particija?
Ime particije vam daje neko idejo o tem, kaj je. Vaš pogon je razdeljen na manjše dele. Ti deli so nekoliko ločeni drug od drugega, tako da lahko na vsakega namestite različne operacijske sisteme. Niso pa popolnoma izolirani. Do drugih particij lahko še vedno dostopate tako enostavno kot vse mape v vašem sistemu. Kot da bi v velikem pogonu dodali majhen delilnik. Zamislite si to kot hišo z več sobami ali predalnik z ločili v njej.
Predelne stene niso fizične. Logično pomenijo, da so shranjevalne enote v pogonu razumele, da so bile ločene na podlagi določene logike in načel, vendar sam pogon ni prerezan na polovico. Ko ustvarite particijo, pogon razume, kako je treba določene dele razdeliti glede na shranjevanje in kako naj bodo datoteke shranjene na njem.
Kako si ogledate particije v sistemu Windows 10
Res je enostavno videti particije v računalniku z operacijskim sistemom Windows 10. To lahko storite z vgrajenim orodjem GUI ali pa uporabite ukazni poziv.
Oglejte si particije z Upravljanjem diskov
- V računalnik povežite pogon / disk, za katerega želite videti particije.
- Tapnite Win + R bližnjica na tipkovnici, da odprete polje za zagon.
- V polje za zagon vnesite 'Diskmgmt.msc'in tapnite Enter
Odprlo se bo orodje za upravljanje diskov, ki prikazuje vse pogone, ki so povezani z osebnim računalnikom in njihove particije.

Oglejte si particije z ukaznim pozivom
Windows 10 je na voljo s pripomočkom ukazne vrstice z imenom Diskpart, ki lahko ustvarja, briše in seznam particij.
- Pogon priključite na računalnik.
- Odprto Ukazni poziv.
- Zaženite naslednji ukaz, da zaženete Orodje Diskpart.
diskpart
- Odpre se novo okno ukazov.
- V novem oknu zaženite naslednji ukaz in bo seznam vseh diskov to je pogone, povezane z vašim sistemom.
seznam diskov
- Izberite disk za katere si želite ogledati particije z spodnjim ukazom. Številko nadomestite s številko diska, vrnjenega v prejšnjem ukazu.
izberite disk 0
- Ogled particij z naslednjim ukazom
seznam particij
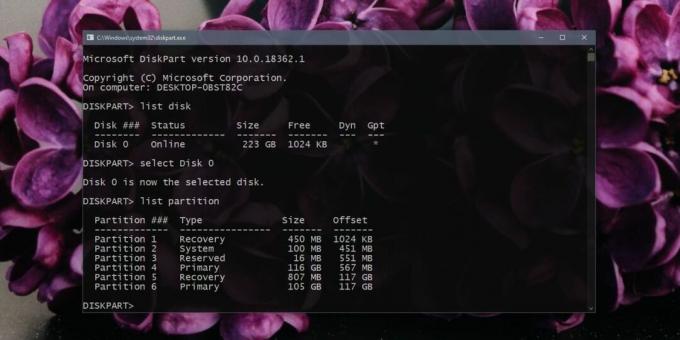
Kako izbrisati particijo Windows 10
Zdaj, ko veste, kako si lahko ogledate particije v sistemu Windows 10, jih lahko začnete brisati. Vedeti morate, da se ob izbrisu particije vsi podatki na njej izbrišejo. Običajno je to trajno in datotek ni mogoče enostavno obnoviti, zato pred nadaljevanjem varnostno kopirajte vse. Če imate na particiji nameščen operacijski sistem OS, ga ne boste mogli zagnati, ko boste particijo odstranili. Ne morete izbrisati particije, iz katere se je zagonski vaš trenutni OS.
Izbrišite particijo z upravljanjem diskov
-
- Tapnite Win + R bližnjica na tipkovnici, da odprete polje za zagon.
- Vnesite »diskmgmt.msc"In tapnite Enter.
- Desni klik particijo, ki jo želite izbrisati, in izberite Brisanje glasnosti iz kontekstnega menija.
- Particija bo izbrisana in prikazana kot Nedodeljeni prostor.

Z ukaznim pozivom izbrišite particijo
- Odprite ukazni poziv in zaženite naslednji ukaz, da odprete Orodje Diskpart.
diskpart
- Seznam diskov s svojim spodnjim ukazom povezan s sistemom in prek njegove številke določite, iz katere želite izbrisati particijo.
seznam diskov
- Izberite disk z naslednjim ukazom. Številko zamenjajte s številko diska, iz katerega želite izbrati in izbrisati particije.
izberite disk 0
- Izberite particijo ki ga želite izbrisati s spodnjim ukazom in spremeniti številko v particijo.
izberite particijo 6
- Izbrišite izbrano particijo s spodnjim ukazom.
brisanje particije
Particija bo izbrisana in prikazana kot nedodeljeni prostor.

Izbrišite particijo z aplikacijami drugih proizvajalcev
Poleg zgornjih dveh, na voljo orodij za Windows 10, obstajajo tudi orodja drugih proizvajalcev, ki jih lahko uporabite za brisanje particij v sistemu Windows 10. Uporabnikom omogočajo grafični vmesnik, podobno kot orodje za upravljanje diskov, nekateri pa se jim zdijo uporabniku prijaznejši kot orodje za upravljanje diskov. Medtem ko ta orodja dobro delujejo, jih morate uporabljati na lastno odgovornost in ne pozabite, da podatkov z izbrisane particije ni mogoče obnoviti ne glede na orodje.
Nekatera orodja, ki jih lahko uporabite, so brezplačna različica upravitelja particij EaseUS, the Paragon upravitelj particij, in brezplačna različica strokovnjaka za particije Macrorit.
Brezplačne različice zgornjih aplikacij imajo lahko omejitve.
Zaključek
Če izbrišete particijo, ne poškodujete pogona. Včasih je potrebno npr. ko želite spremeniti, kako je disk razdeljen na pogone. Če želite združiti dva pogona in narediti večjega, morate izbrisati particijo, če pogoni / zvezki, ki jih združujete, niso drug ob drugem. Samo ne pozabite biti previdni in se vedno znova upirati.
Iskanje
Zadnje Objave
Domači medijski center: pretakajte fotografije, glasbo in video v lokalnem omrežju
Pretakanje medijev v več različnih naprav, povezanih z vašim domači...
Upravljanje nastavitev več monitorjev z orodji z dvojnimi monitorji [Windows 7]
Orodja za dvojno monitorin ne kot aplikacija, je bolj kot paket, ki...
Kako izvleči okvirje iz GIF-a v sistemu Windows 10
GIF je niz slik, tj. Okvirjev, ki se predvajajo v zaporedju. Zamisl...

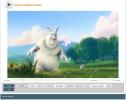
![Upravljanje nastavitev več monitorjev z orodji z dvojnimi monitorji [Windows 7]](/f/67a4de6281c258a74f5b82b6b1fa0611.jpg?width=680&height=100)
