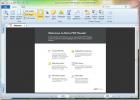Kako onemogočiti sistem Windows SmartScreen za rob za Windows 10
Brskalniki so lahko resna varnostna nevarnost, če niste pozorni na spletna mesta, ki jih obiščete, na kaj kliknete in katere dodatke namestite. Čeprav je pomembno, da brskate previdno, mora vaš brskalnik ponuditi tudi osnovno zaščito. Chrome, na primer, vsa spletna mesta HTTP obravnava kot nevarna. Microsoft Edge ne blokira spletnih mest HTTP, vendar skenira spletna mesta in datoteke, ki jih naložite. Tako kot Chrome vam bo tudi Microsoft Edge preprečil prenos datoteke, če se bo zdela nevarna. Edge uporablja filter Windows SmartScreen za skeniranje prenosov. Če poskušate prenesti datoteko in vam filter ne bo omogočil, boste morali onemogočiti Windows SmartScreen za Edge.
Windows SmartScreen je vsestranska varnostna funkcija v sistemu Windows 10. Zažene se vsakič, ko poskusite namestiti aplikacijo, zaženite EXE, zaženite skript, odprite ukazni poziv s pravicami skrbnika itd., Zahteva skrbniške pravice. Izključitev ni nikoli dobra ideja. Pri Microsoft Edge obstaja možnost, da Windows SmartScreen onemogočite samo za brskalnik in ga pustite, da deluje za vse drugo.
Onemogoči sistem Windows SmartScreen za rob
Odprite rob in v zgornjem desnem kotu kliknite gumb s tremi pikami. Pomaknite se do konca plošče in kliknite Nastavitve. Na plošči Nastavitve se znova pomaknite do konca in kliknite gumb Prikaži dodatne nastavitve. Ponovno se pomaknite na dno do razdelka Piškotki. Tu boste videli možnost »Pomagajte me zaščititi pred zlonamernimi spletnimi mesti in prenosi s programom Windows Defender SmartScreen« in bo privzeto vklopljena. Izklopite, da onemogočite sistem Windows SmartScreen za Edge.

Beseda previdnosti
Varnostne funkcije, ne glede na to, ali so v brskalniku ali v OS-u, so na voljo, da vas varujejo. Konzervativno strogi so za zaščito končnih uporabnikov, ki vedo malo o varovanju spleta in odkrijejo lažne pozitivne rezultate. Zaradi tega boste morda včasih morali onemogočiti zaščito, ki jo uporabljajo. Ob tem morate zaščito onemogočiti le za obisk spletnega mesta ali nalaganje datoteke, za katero veste, da je varna. Ko naložite datoteko, ponovno omogočite SmartScreen.
Ne bi smeli onemogočiti sistema Windows SmartScreen za Edge, samo da bi dobil datoteko ali obiskal spletno mesto. Če niste prepričani v celovitost katerega koli od njih, je najbolje, da poskusite pridobiti svoje podatke drugje, namesto da tvegate nalaganje datoteke ali obisk spletnega mesta, ki je lahko zlonamerno.
Če poskušate zagnati aplikacijo, za katero veste, da je varna in jo Windows 10 blokira, lahko preklopite zaščito v realnem času za Windows Defender zaženite aplikacijo in jo znova omogočite. Ne pozabite, da je tukaj ključno zaupanje in nalaganje aplikacij samo iz zanesljivih virov.
Iskanje
Zadnje Objave
Kako gledati 360 ° video posnetke in fotografije v predvajalniku VLC
360 ° videoposnetki še niso postali mainstream, vendar 360 ° fotogr...
Odpravite neželeno zameglitev fotografij s klikom s funkcijo SmartDeblur
SmartDeblur je brezplačna Windows aplikacija Vladimir Yuzhikov, ki ...
Brezplačni napredni bralnik PDF
Datoteke PDF so med najbolj priljubljenimi formati dokumentov v teh...