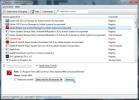Kako namestiti Windows 8 kot gostujočo OS z uporabo predvajalnika VMware
Zadnjič smo pokrivali vodnik naprej namestitev sistema Windows 8 kot gostujočega operacijskega sistema z uporabo VirtualBoxa, pokazali smo vam, kako prilagoditi gostujoči OS tako, da ustreza zahtevanim nastavitvam OS in se izognete morebitnim konfliktom z viri, ki jih deli gostiteljski računalnik. Postopek je vključeval nastavitev številnih možnosti, vključno z izbiro sistema Windows 7 za vrsto OS, ustvarjanje slike navideznega trdega diska fiksne velikosti, ki omogoča Omogoči IO APIC možnost itd. VirtualBox je verjetno ena najmočnejših programov za virtualizacijo, vendar od uporabnikov zahteva namestitev dodatnih dodatkov za gosta OS, tako da vse glavne komponente sistema delujejo brez težav. Tokrat vam predstavljamo korak za korakom navodila za namestitev sistema Windows 8 kot gostujoče OS z uporabo VMware Playerja. Z najnovejšo različico predvajalnika VMware vam ni treba več prilagajati nastavitev virtualne naprave, ustvarjati fiksnega navideznega diska ali konfigurirati drugih fizičnih pomnilnikov, matične plošče ali povezanih CPU možnosti. VMware Player je napolnjen z
Enostavna namestitev funkcija, ki je programirana tako, da samodejno nastavi vse konfiguracije, ki jih zahteva gostujoča OS in namesti OS na sliko navideznega diska dinamične velikosti.Kar zadeva namestitev sistema Windows 8 kot gostujoče OS, VMware Player samodejno preskoči vse korake po namestitvi, ki zahtevajo vnos od uporabnikov, vključno z nastavitvijo prvih nastavitev uporabniškega računa, vnosom licenčnega ključa za Windows 8, posodabljanjem sistema Windows z najnovejšimi uradnimi popravki in podobno naprej. Za razliko od VirtualBoxa, ki zahteva namestitev posebnih dodatkov za gosta OS za namestitev pogonov naprav v namesti strojno opremo in priključene monitorje za zaslone, namesti najprimernejše gonilnike za vaš gostujoči OS. Vendar lahko vedno namestite vgrajena orodja VMware za namestitev in konfiguriranje priporočenih gonilnikov naprav za nameščeno strojno opremo.
Če ste navdušen uporabnik programske opreme za virtualizacijo VMware, morda že veste, da ponuja dve možnosti za namestitev gostujočega OS na gostiteljski računalnik. Če je Enostavna namestitev funkcija ne podpira OS, ki ga želite namestiti, potem morate ročno izbrati OS ali vrsto OS s seznama vseh podprtih operacijskih sistemov. Čeprav funkcija Easy Install podpira le omejeno število operacijskih sistemov, 32-bitnih in Podprte so 64-bitne izdaje sistema Windows 8, ki samodejno zazna vrsto OS z določenega diska slika. Na primer, če določite 32-bitno sliko diska za Windows 8, bo samodejno OS nastavil kot Windows 8 x86.
Preden začnete, se prepričajte Intel Vt-x je omogočeno v meniju BIOS-a vašega sistema. Intelova tehnologija virtualizacije, ki uporabnikom ne omogoča le gostujočega operacijskega sistema v gostiteljskem sistemu, temveč tudi izboljšuje splošno sposobnost virtualizacije. Za tiste, ki uporabljajo sisteme AMD, se prepričajte, da je tehnologija virtualizacije omogočena in da ima CPU vašega sistema podporo za omejitve segmentov v dolgem načinu.
Zdaj prenesite in namestite VMware Player, brezplačno programsko opremo za virtualizacijo iz VMware, ki uporabnikom omogoča ustvarjanje, konfiguriranje in zagon gostujočih operacijskih sistemov. Ko je nameščena, v meniju File izberite New Virtual Virtual Machine.

To bo odprlo novega čarovnika za virtualni stroj. Prvi korak je določitev namestitvenega diska. Uporabite lahko namestitveni optični disk Windows 8 ali pa izberete sliko diska Windows 8 (oblika ISO). Izberite vrsto namestitvenega diska in samodejno bo zaznal izdajo namestitvenega diska Windows 8, kot je prikazano na spodnjem zaslonu.
Prav tako se lahko odločite za namestitev operacijskega sistema pozneje, vendar priporočamo uporabo funkcije Easy Install, da namestite Windows 8, ne da bi šli skozi težave s konfiguriranjem možnosti gostujoče OS.

Nato vnesite ključ izdelka, ime uporabniškega računa, ki mu sledi geslo in kliknite Naprej. Upoštevati je treba, da sta ključ izdelka Windows in možnosti Prilagajanje sistema Windows neobvezna, zahtevane podatke pa lahko vnesete pozneje.

Naslednji korak zahteva, da vnesete ime virtualnega stroja. Tu lahko spremenite tudi lokacijo svoje mape z OS za goste.

Privzeto je velikost slike navideznega diska nastavljena na 60, vendar lahko spremenite velikost in vrsto slike na disku. Ustvarite lahko en sam disk ali ga razdelite na več datotek.

Če kliknete Next, vam bo prikazan povzetek konfiguracij gostujočih operacijskih sistemov z možnostjo spremembe strojne opreme in naprave nastavitve, povezane z gonilnikom, ki vključujejo CPU, pomnilnik, omrežni adapter, zvočno kartico, krmilnik USB, zaslon, tiskalnik in CD / DVD pogon.

Ko konfigurirate nastavitve, kliknite Dokončaj, da začnete nameščati Windows 8 kot gostujočo OS na gostiteljskem računalniku. Če ste že vnesli ključ izdelka in druge podrobnosti uporabniškega računa, vas ne bo pozval, da podrobnosti vnesete znova v čarovniku za namestitev.

Vedno je priporočljivo namestiti dodatke za OS in orodja VMware za izboljšanje splošne učinkovitosti gostujoče OS. Če Windows 8 ne prepozna zvočne kartice, gonilnika USB in drugih glavnih sistemskih krmilnikov, boste morda morali ročno namestiti priporočene gonilnike matične plošče. Poskusite lahko tudi univerzalne gonilnike, ki so na voljo za vaš sistem, da odpravite težave s konfiguracijo gonilnika naprave. Če želite namestiti orodja VMware, se pomaknite do menija Upravljanje in izberite možnost Namestitev orodij VMware. Za povezavo s strežnikom VMware boste morda potrebovali aktivno internetno povezavo za prenos in namestitev bistvenih komponent sistema.
Če se med zgornjimi koraki srečujete s kakšnimi težavami, nam spodaj dodajte komentar in nas obvestite.
Prenesite VMware Player
Iskanje
Zadnje Objave
Hitre tipke iTunes: Globalne bližnjice za predvajanje / premor, naslednji in prejšnji posnetek
iTunes je z roko navzdol eden najbolj priljubljenih medijskih predv...
Zmanjšajte porabo pomnilnika v operacijskem sistemu Windows 7 / Vista / XP
Nekatere aplikacije v sistemu Windows zasedejo preveč pomnilnika, d...
Dodaj, odstrani ali zakasni avtorun za aplikacije ob zagonu
Izvedli smo obsežen post o upravljanju s katerimi aplikacije se zaž...