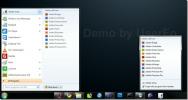Kako popraviti odklop WiFi ob zaklepanju v sistemu Windows 10
Težave z WiFi se pojavljajo, ko aktivno uporabljate namizje. Vaš signal WiFi lahko pade, naključno se lahko izklopi ali pa se lahko popolnoma zavrne povezave. Druge težave je lažje izolirati, na primer, ko zaklenete zaslon in prekinete povezavo WiFi.
To ni predvideno privzeto vedenje, čeprav lahko WiFi nastavite tako, da prekine sistemsko zaklepanje. Če vaš WiFi izklopi vsakič, ko zaklenete sistem, ali se sistem samodejno zaklene, morate v registru popraviti konfiguracijo.
Odklop WiFi ob zaklepanju v sistemu Windows 10 [FIX]
Če želite popraviti prekinitev povezave WiFi pri zaklepanju sistema, morate urediti register. Če želite to narediti, morate imeti dostop do skrbnika v sistemu.
- Tapnite Win + R bližnjica na tipkovnici, da odprete polje za zagon.
- V polje za zagon vnesite 'regedit"In tapnite Vnesite tipko.
- Pojdite na naslednjo tipko.
HKEY_LOCAL_MACHINE \ SYSTEM \ CurrentControlSet \ Control \ Power \ PowerSettings \ 238C9FA8-0AAD-41ED-83F4-97BE242C8F20 \ 7bc4a2f9-d8fc-4469-b07b-33eb785aaca0
- Dvokliknite Alastnosti vrednost in vrednost v polju nastavite na 2.
- Zaprite register in znova zaženite sistem.
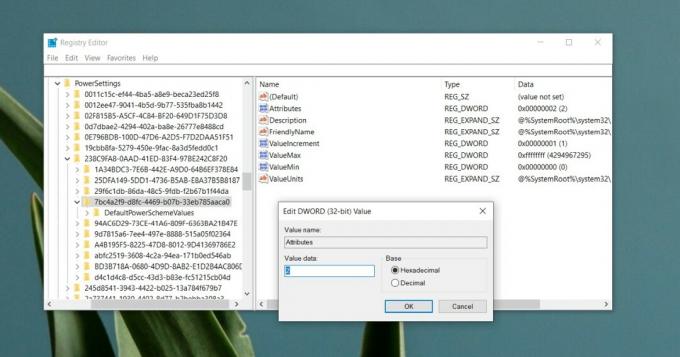
Spremenite čas brez spanca brez spanja
Sprememba registra bi morala odpraviti težavo, vendar če še vedno traja, morate izvesti tudi ta drugi popravek. Uporabite ga šele, ko prvi odpove. Ne odpravite prvega popravka.
- Odprite File Explorer in v lokacijsko vrstico vnesite naslednje.
Nadzorna plošča \ Strojna oprema in zvok \ Možnosti napajanja \ Uredi nastavitve načrta
- Kliknite »Spremenite nastavitve načrta„Poleg načrta, ki je trenutno aktiven.
- Kliknite »Spremeni napredne nastavitve moči.
- V oknu, ki se odpre, razširite Spite.
- Izberite Prekinitev spanja brez nadzora.
- Spremenite vrednost od privzete 2 minut do 20 minut.
- Uporabi spremembo in znova zaženite sistem.

Druge rešitve
Prekinitev povezave WiFi pri zaklepanju sistema je zelo specifična napaka z določeno rešitvijo. Če še vedno uporabljate druge popravke, lahko poskusite ponastaviti omrežni adapter. Imamo podrobna navodila, kako to storiti. Poskusite lahko tudi posodobitev omrežnega gonilnika in zagon orodja za odpravljanje težav z omrežjem.
Zagon orodja za odpravljanje težav z omrežjem;
- Odprite Nastavitve app.
- Pojdi na Posodobitev in varnost skupina nastavitev.
- Izberite Odpravljanje težav.
- Kliknite Omrežni adapter.
- Uporabite vse popravke, ki jih priporoča, in znova zaženite sistem.

Zaključek
To je stara napaka v sistemu Windows 10, ki se naključno pokaže, ko so nameščene posodobitve sistema ali posodobitve gonilnikov. Dogaja se, ker posodobitev spremeni nekaj, kar je povezano z nastavitvami v registru ali pa niso nameščene pravilno, ko namestite svoj OS. Ta popravek ga dokončno reši in se ne ponovi.
Iskanje
Zadnje Objave
Ustvarite in kategorizirajte elemente skočnega seznama s sedmim zagonom skokov
Seznam skokov s sistemom Windows 7 je ena odlična funkcija za poveč...
Pripnite poljuben program, mapo ali element na začetni zaslon Windows 8
Microsoft je v meniju Start nadomestil začetni zaslon v sistemu Win...
Glejte internetne televizijske prenose v živo s predvajalnikom YUTELSAT
Igralec YUTELSAT je aplikacija za Windows, ki oddaja internetne tel...