Kako urediti samodejni popravek in slovar v sistemu Windows 10
Windows 10 ima sistemski samodejni popravek in preverjanje črkovanja. Tega ne bi vedeli, saj ni privzeto omogočen in ker deluje v zelo malo aplikacijah. Deluje v OneNote, Edge in Internet Explorerju. Če uporabljate te aplikacije in ste odkrili še nekaj drugih, kjer je samodejno popravljanje in / ali preverjanje črkovanja, boste morda morali občasno urediti samodejni popravek in slovar. Tukaj je opisano.
Urejanje samodejnega popravka in slovarja
Tu se nahajajo datoteke, v katerih Windows 10 shrani vse vnose za samodejno popravljanje in slovar;
% AppData% \ Microsoft \ črkovanje
Za vsak jezik, ki ste ga dodali ali ga kdaj dodali v sistem, bo ločena mapa. Samodejni pravilnik in slovar za vsak jezik se vodita ločeno.

Znotraj vsake jezikovne mape boste našli tri datoteke;
- privzeti.acl
- privzeto.dic
- default.exc
Vse tri datoteke lahko urejate v Beležnici ali v katerem koli drugem urejevalniku besedil, kot je Notepad ++. Preden lahko uredite te datoteke, morate vedeti, za kaj so namenjene.
Datoteka default.acl vsebuje besede, ki so samodejno popravljene. Datoteka default.dic je slovarska datoteka. Datoteka default.exc vsebuje seznam besed, ki so izključene iz samodejnega popravka.
Zdaj, ko veste, katera datoteka je namenjena temu, jih lahko začnete urejati. Datoteko default.dic pustite pri miru, razen če niste dodali napačne izjeme v svoj slovar. Če imate datoteko, preprosto odprite datoteko, odstranite napačen vnos in ga shranite.
Če želite določiti besedo, ki se samodejno popravi, odprite datoteko default.acl v beležnici. Vnesite besedo in njen popravek v naslednji obliki;
Sintaksa
napačna beseda | pravilna beseda
Primer
teh | the
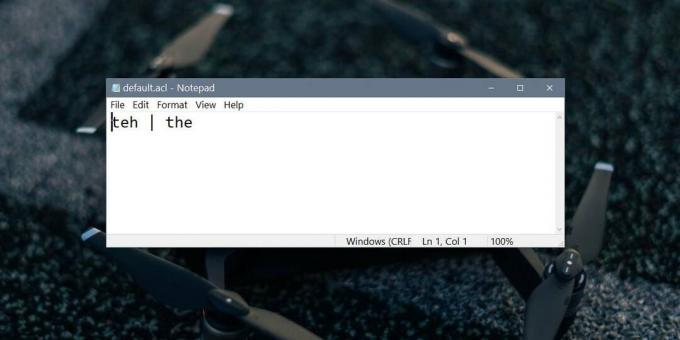
Če boste kdaj želeli pogledati privzete besede, ki ste jih dodali v slovar, in teh datotek ne želite odpreti, lahko namesto tega odprete aplikacijo Nastavitve.
Odprite aplikacijo Nastavitve in pojdite v skupino nastavitev zasebnosti. Izberite personalizacijo Vnašanje in tipkanje in kliknite Prikaži uporabniški slovar. Na naslednjem zaslonu boste videli seznam besed, ki ste jih dodali v slovar, in gumb Počisti slovar, ki bo iz njega odstranil vaše urejanje po meri.

Če želite odstraniti samo izbrane vnose, boste morali urejati datoteke, ki smo jih že omenili. Gre za sorazmerno preprost postopek, vendar če urejate datoteke, je dobra ideja, da jih varnostno kopirate. preden jih spremenite in ne pozabite, da so te datoteke ločene za vsak jezik, ki ga dodate v Windows 10.
Iskanje
Zadnje Objave
Sinhroniziraj podnapise z napakami v videu in odkrivanju podnapisov z VisualSubSync
Če poravnate datoteko s podnapisi, ki niso sinhronizirani, z videop...
Kako do orodja za izbiro barv v sistemu Windows 10
Izbira barv je glavna funkcija v večini aplikacij za urejanje slik....
Kako onemogočiti zaslon na dotik na prenosnem računalniku Windows 10
Prenosni računalniki na dotik z zaslonom na dotik so že nekaj časa,...



