Snemanje zaslona Mac kot video s poudarkom na kliku z uporabo Ripcorderja
Edina stvar, ki običajno stoji med vami in res odličnim programom screencast za vaš Mac, je mogoča res velika cena, ki je priložena nekaterim najboljšim orodjem za predvajanje zaslonov. Če pogledate situacijo, je precej razočaranje; številne aplikacije v trgovini z aplikacijami Mac imajo plačljive lahke različice, ki jih plačujete kamor koli med 1 do 5 dolarjev za omejen čas snemanja vašega zaslona. Zaslon Ripcorderja je brezplačna aplikacija Mac, ki je na voljo v trgovini Mac App Store, ki vam ne zagotavlja le neomejenega časa snemanja, ampak tudi podpira več zasloni, poudarja klike miške in omogoča samodejno zaustavitev snemanja, ko teče čas po meri (ki ga določi uporabnik, seveda) ven. Edini ulov tukaj je, da ne podpira zvočnega snemanja. To bo morda nekoristno, če nameravate preklicati glas, če pa boste pozneje dodali glasbo v video, je ta aplikacija vse, kar potrebujete. Poteka v menijski vrstici in prikazuje celoten posnetek na majhnem zaslonu, ki ga je mogoče skriti po vaših željah.
Aplikacija ima impresiven in minimalističen vmesni vmesnik, čeprav ikona Dock ni potrebna. Ko je predstavljen, sedi v menijski vrstici in tam začnete snemati. Ko kliknete ikono vrstice v meniju, se prikaže majhen zaslon z gumbi za snemanje, zaustavitev ali zaustavitev aplikacije, dostop do njegovih možnosti in predhodno posnetih predvajanj zaslona ter droben zaslon, ki prikazuje, kaj se dogaja snemanje. Če po začetku snemanja kliknete ikono aplikacije, zaslon izgine.
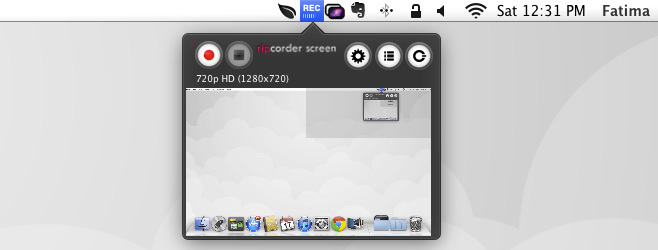
Ena najboljših lastnosti te aplikacije je, da podpira več zaslonov in omogoča izbiro, katerega želite posneti. V majhnem oknu menijske vrstice aplikacije kliknite gumb zobnika in pojdite na zavihek »Nastavitve«. Tu lahko izberete zaslon za snemanje, celoten zaslon ali ga omejite na določeno območje in izberete kakovost videa.
Če želite poudariti klike, ki jih ustvarite, ali po določenem časovnem obdobju samodejno ustaviti snemanje, pojdite na Zavihek »Napredno« in preverite možnost »Označi klik miške v videu« in »Samodejno zaustavi snemanje ...« možnost.


Ko nastavite te nastavitve, kliknite rdeči gumb za snemanje in nato še enkrat kliknite ikono aplikacije, da skrijete okno. Ko končate snemanje, prenehajte s snemanjem v oknu z menijsko vrstico aplikacije in s gumba ob kolescu zobnika odprite svoj posnetek. Posnetek je mogoče izbrisati, predvajati in izvoziti. Aplikacija privzeto predvaja video posnetke, ko pa jih izvozite, shrani video v format MOV, ki ga lahko predvajate v QuickTime. Seznam posnetkov lahko razvrstite po datumu nastanka, ko jih gledate v aplikaciji.

Zaslon Ripcorder na posnetku ne doda nobenega vodnega žiga in je zares neverjeten. Morda boste mislili, da ne podpira zvoka majhna pomanjkljivost, vendar ni veliko ljudi, ki v svoje predvajanje zaslona dodajo glas v živo. Čeprav je aplikacija približno tako bogata, kot jo lahko dobi brezplačna aplikacija, in razvijalce morda nekoliko nepravično prositi, naj doda še več, vseeno bi radi glejte bližnjico na tipkovnici za začetek / zaustavitev snemanja, tako da se okno z menijsko vrstico aplikacije ne prikaže na začetku in koncu vseh videoposnetki.
Zaslon Ripcorder je brezplačen in upate, da bo tako ostal, a za vsak slučaj ga brez kakršnega koli očitnega razloga prenesite in namestite in svojim otrokom zaupajte, ker je aplikacija neverjetna.
Prenesite zaslon Ripcorder iz Mac App Store
Iskanje
Zadnje Objave
Hitro dobro brezplačno: Opomba Uporaba aplikacije vam omogoča ustvarjanje map [Mac]
Aplikacija opomb se osredotoča predvsem na ustvarjanje samostojnih ...
Dodajte svoj najljubši vir RSS kot animirana ozadja na Macu
Pokrivali smo aplikacije, ki na vaš namizni računalnik priročno nam...
Ne pozabite, ali je Mac brez omejitev Todo Seznam Manager
Pred izbiro programske opreme za upravljanje nalog morate razmislit...

![Hitro dobro brezplačno: Opomba Uporaba aplikacije vam omogoča ustvarjanje map [Mac]](/f/dd8a8ff8283f0ac925dbe6367973a3fc.png?width=680&height=100)

