Kako posneti časovno zaslon iz Terminala v macOS-u
Na macOS-u lahko posnamete časovno zaslon. Časovnik lahko nastavite za 5 ali 10 sekund s pomočjo pripomočka Screenshot. Če potrebujete daljši časovnik iz kakršnega koli razloga, vam privzeto orodje za zaslon ne bo omogočilo nastavitve. Poiščete lahko aplikacijo tretje osebe, ki opravi nalogo, ali pa uporabite Terminal in nastavite toliko časa, kolikor potrebujete.
Čas zaslona s terminala
Odprite terminal in vnesite naslednji ukaz. Pred zagonom ga boste morali urediti tako, da bo ustrezal vašim potrebam. Ukaz, kot ga vidite spodaj, bo posnel posnetek zaslona 20 sekund po zagonu. Posnetek zaslona bo shranjen na namizje in ga poimenoval MyScreenshot. Datoteka bo shranjena kot datoteka PNG. Tukaj lahko uredite veliko, preden lahko zaženete ukaz.
screencapture -C -T20 Desktop / MyScreenshot.png
Prva stvar, ki jo lahko uredite, je časovnik. Če želite spremeniti časovnik, spremenite številko, ki spremlja stikalo -T, na tisto, kar vam ustreza. Čas je podan v sekundah, če želite posneti posnetek zaslona po 30 sekundah, boste uporabili -T30.

Nato lahko spremenite mesto shranjevanja zaslona. Zamenjajte namizje, kjer koli želite shraniti posnetek zaslona. Končno spremenite ime po nagnjeni črti, tj. "MyScreenshot.png", v karkoli želite, da se zaslon prikliče.
Po urejanju ukaza tapnite Enter. Zmanjšajte okno terminala, tako da ni vključeno v posnetek zaslona. Na zaslon nastavite vse, kar potrebujete, da se posnetek zaslona prikaže tako, kot želite. Ko posnamete posnetek zaslona, boste zaslišali zvočno opozorilo, tj. Zvok zaklopa fotoaparata, ki označuje zajem zaslona.
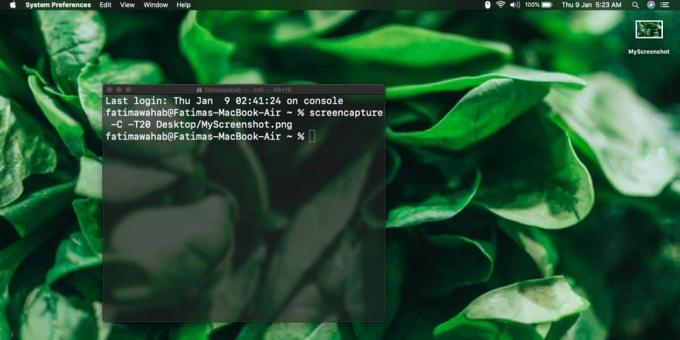
Tega ne boste videli plavajoča sličica zaslona in datoteka se samodejno shrani. Če želite, ga lahko uredite pozneje.
Ta ukaz še vedno uporablja orodje za zajem zaslona, vendar ko se izvaja s terminala, ga je mogoče uporabiti bolj prožno na primer, lahko spremenite skoraj vse njegove vidike, kot so časovnik, lokacija za shranjevanje, ime in celo oblika datoteke, če ti ne želite velike datoteke PNG.
Časovni posnetek zaslona je primeren, ko morate zaslon zasnovati, preden ga posnamete, vendar ne glede na to, kaj je nastavljeno, lahko zavrnete, če boste posneli posnetek zaslona. Na macOS so elementi uporabniškega vmesnika, npr. namige orodij in menijev je zelo enostavno posneti zaslon, vendar vedno obstajajo izjeme, še posebej, če se na posnetku zaslona ukvarjate z brskalnikom ali aplikacijo drugega proizvajalca.
Iskanje
Zadnje Objave
Shranite neželene datoteke na Mac, da preprečite obnovitev s sežigalnikom
Če imate na papirju kopijo dokumenta ali obrazca, ki ga nikoli nihč...
Fotor in njegova zbirka možnosti za oblikovanje fotografij je zdaj na voljo za PC in Mac
Fotor je zelo dobro ime med aplikacijami za zajem in urejanje fotog...
Sinhroniziranje map, stanja dokumentov in zavihkov brskalnika prek osebnih računalnikov s Cupcloudom
Računalništvo v oblaku je že kar nekaj časa, vendar se je v zadnjem...



