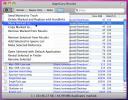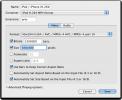GeekTool: Rainmeter alternativa za prilagoditev namizja Mac
Če ste že sodelovali pri prilagajanju namizja, je verjetno, da ste seznanjeni Rainmeter - robustno orodje Windows, s katerim lahko prilagodite namizje do prepoznavnosti. Za tiste, ki iščejo nekaj podobnega za Mac, GeekTool je zelo osupljiva možnost, ki omogoča dodajanje enostavno nastavljivih pripomočkov na namizje Mac. Resnično vas približa resnični moči osnovne arhitekture UNIX OS X. V nadaljevanju vam bomo pokazali, kako lahko z orodjem dodate veliko uporabnih informacij na namizje svojega Maca.
Dneve bi lahko govorili o zmogljivosti in zmožnostih prilagajanja GeekTool-a, vendar raje najprej pokažemo, kakšne rezultate boste gledali:

Največja prednost, ki jo nudi GeekTool pred drugimi podobnimi orodji, je njegova pasivna narava; namizje bo še vedno uporabna nepremičnina, saj boste na njega lahko postavili ikone nad katere koli aktivne skripte ali Geeklete (kot npr. gradnike) in vzajemno komunicirali z namizjem.

Konfiguriranje GeekTool-a se morda zdi težavno, saj zahteva malo scenarijev, vendar se novinci ne bojijo; GeekTool je videti bolj zapleteno, kot je v resnici in ravno zato smo presegli vrzel med Novice in Geek. Edina veščina, ki jo potrebujete, je možnost kopiranja in lepljenja skript, saj vas bomo korak za korakom usmerjali, kako spremeniti to nepremičnino s praznim zaslonom v lepo funkcionalno nadzorno ploščo statistike. Za tiste, ki so uporabljali Android, deluje kot ozadje v živo.
Nastavitev, ki jo vidite na zgornjih posnetkih zaslona, uporablja samo dva skripta: datum in čas. Poleg tega lahko prenesete tudi Geeklets za vremenske napovedi, zaloge, družabne pretoke in še več.
Uvod
Preden začnemo, boste morda želeli izbrati ozadje s trdno barvo, da boste lahko bolje pogledali, kaj se dogaja.
Prva stvar, ki jo želite narediti, je, da zgrabite GeekTool iz povezave na koncu te objave. Včasih je bil na voljo v trgovini z aplikacijami Mac, a zdi se, da je bil od tam odstranjen. Vendar to ni pomembno; je brezplačen in traja le nekaj minut za namestitev.
Če uporabljate Snow Leopard ali starejšo različico Maca, se bo orodje prikazalo v sistemskih nastavitvah. Če uporabljate Mavericks, bo deloval kot katera koli druga samostojna aplikacija. Ko ste ga prenesli, zaženite GeekTool.

Na levi strani glavnega okna boste videli tri ikone ali Geeklete, ki jih je mogoče namestiti: File, Image in Shell. Lahko dobite tudi več Geektov, vendar bomo na to prišli kasneje. Za zdaj se bomo osredotočili na možnost Shell, glede na to, da je hkrati najmočnejša in tudi najbolj zapletena v sklopu.
Na desni strani glavnega okna imate Skupine. Kadar koli imate nastavitev, ki najbolj ustreza vašim željam, pa naj bo to en prilagojen Geeklet ali zbirka, lahko vse shranite kot skupino. Tako lahko izbirate med več možnostmi. Lahko imate različno skupino za dom, službo, družabne medije, vremenske razmere ali kateri koli drug primer uporabe glede na vaše potrebe. Po začetni konfiguraciji bo aktiviranje skupine tako preprosto kot preverjanje možnosti iz skupin v meniju.

Kako nastaviti GeekTool
Če želite ustvariti nov Geeklet, kliknite in povlecite ikono na namizje. Kot smo že omenili, se bomo odločili za Shell Geeklet. Takoj, ko spustite ikono, se prikaže prozorno prazno polje in okno z lastnostmi Geekleta. Potem, ko ikono izpustite na namizju, se mora prikazati prazno polje in okno z lastnostmi Geekleta oživi z različnimi možnostmi za prilagajanje Geekleta vsebini vašega srca. V tem preglednem oknu se bo Geeklet pojavil na namizju. Ko ga konfigurirate, ga lahko premikate po svojih željah.
Okno lastnosti je razvrščeno v 5 razdelkov pod Lastnosti (ime, velikost, položaj), Skupine, Ukaz, Povratne informacije o stanju in Slog.

Odseki lastnosti in skupine so zelo preprosti; lahko svojemu Geekletu daste naslov, določite njegovo velikost in položaj ter ga dodelite eni ali več skupinam. Naš glavni poudarek pa bo odsek Command, kamor bomo vnesli kode za Geeklets. Če miško potegnete v prazen prostor proti desni strani vnosnega besedila Command, boste videli tri pike. Če jih kliknete, boste zagnali urejevalnik skriptov za Geeklet. Tukaj lahko vključite tudi hitrost osveževanja (kako pogosto se posodablja) in časovni interval Geekleta.
Razdelek Povratne informacije o stanju vam omogoča, da na svoj Geeklet postavite sliko, da vidite, ali pravilno deluje ali ne. Privzeto bo prikazana zelena ikona za uspešno izvedbo in rdeča za neuspeh, kar pomeni, da je z nastavitvami Geekleta ali skriptom, ki ste ga uporabili, nekaj narobe. Uporabite lahko tudi slike indikatorjev po lastni izbiri in uporabite mrežo poleg teh možnosti, da izberete, kje se indikator prikazuje.
Primer: Ustvarjanje geektov z datumom in časom
Vse zgoraj bo postalo na mestu in takoj začelo imeti smisel takoj, ko teče primer. Pojdimo skozi seznam dokaj osnovnih ukazov, ki vam bodo omogočili enostavno oblikovanje časa in datuma. Vse to je treba vnesti v polje Command.
datum +% A
Rezultat: Dolg dan v tednu (petek)
datum +% a
Rezultat: Kratek dan v tednu (pet)
datum +% B
Rezultat: dolg mesec (avgust)
datum +% b
Rezultat: Kratek mesec (avgust)
datum +% D
Rezultat: Polni datum (23.10.13)
datum +% d
Rezultat: Kratek datum (23)
kal
Rezultat: Osnovni koledar
Pogosto ne potrebujete ločenega Geekleta za vsakega od njih, v takih primerih pa lahko preprosto kombinirate zgornje kode, da pridobite veliko širšo paleto možnosti. Na primer:
datum + "% b% d"
Rezultat: Kratek mesec in datum

datum + "% l:% M% p"
Rezultat: Trenutni čas

Tako lahko s kombiniranjem več parametrov ustvarite natančen niz po svoji izbiri. Škatle lahko tudi premikate naokoli za svoj estetski užitek.

Povzetek
Če povzamem na videz zmeden postopek:
- Samo povlecite Geeklet
- V ukazni del prilepite želeno kodo
- Prilagodite njegovo lokacijo po svoji izbiri in uživajte.
Ni treba posebej poudarjati, da mora biti besedilo Geekleta vidno na ozadju. Barvo, pisavo in velikost besedila je mogoče prilagoditi v razdelku Slog.
Kaj še lahko naredite z GeekToolom?
Zgoraj navedeni ukazi so bili le nekaj preprostih primerov, kako začeti z GeekToolom; z drugimi razpoložljivimi ukazi lahko naredite veliko več. Za tiste od nas, ki jih ideja pisanja lastnih scenarijev ne pozna ali jih ustrahuje, obstaja veliko GeekTool skripte so na voljo v spletu. Za večino njih morate preprosto kopirati in prilepiti kodo v že omenjeni odsek Command v programu Geeklet. Večina teh skriptov je dokaj enostavnih za uporabo in ko se obešate, se lahko sčasoma navadite tudi na težke.
Poleg skript lahko najdete tudi več Geeklets tudi na spletu. Večina teh je samokonfiguracija; le odločiti se morate, kam jih želite namestiti na namizje. Nekateri so bolj zapleteni, vendar skoraj vsak Geeklet vsebuje priročnik za konfiguracijo, ki vam bo pomagal pri nastavitvi.
Ne pozabite deliti posnetke zaslona svoje prilagoditvene izkušnje z nami v spodnjih komentarjih.
Prenesite GeekTool
Iskanje
Zadnje Objave
Dupe Guru najde podvojene datoteke, tudi če se imena datotek ne ujemajo
Dupe Guru je preprost odstranjevalec podvojenih datotek, ki za razl...
Growley Notes prinaša prenosnike OneNote 2010 v Mac
Za Mac je na voljo veliko aplikacij za sprejemanje opomb, toda tist...
Media Converter za Mac je preprost, vendar napreden Video Converter
Če niste videofil, morate uporabljati pretvornik medijev z minimaln...