Preprosto premikanje, kopiranje datotek, ustvarjanje trdih in simboličnih povezav v Mac Finderju
Vsi vemo, da ima Finder v operacijskem sistemu Mac OS X samo možnost izdelave vzdevkov in kopiranje datotek iz enega kraja v drugega. Mnogi uporabniki se zanašajo na majhne skripte, ki se lahko spopadejo s takšnimi pomanjkljivostmi, da bi Finder brez težav ustvaril vzdevke, ustvarite trde in simbolične povezave in premikate datoteke, ne da bi jih morali povleči in spustiti iz enega okna v drugo. Če za vsak namen ne uporabljate nobenega izmišljenega skripta, poskusite FileClipper. To je domiselno uporaben paket aplikacij za Mac, ki ponuja 5 orodij za izvajanje specifičnih datotek operacij, kot so premikanje in kopiranje datotek, dajanje vzdevkov na trenutno lokacijo in ustvarjanje trdih in simboličnih povezave.
Delovanje vseh ponujenih aplikacij se vrti okoli odložišča Mac, ki vsebuje besedilo v primeru, da vi kopirali besedilo s spletne strani ali urejevalnika besedil in povezave datotek v primeru kopiranja datoteke iz konteksta z desno miškino tipko meni. Ta orodja igrajo vlogo posrednika pri doseganju omenjene funkcionalnosti. Na primer, deluje kot odložišče za odlaganje datotek za premikanje datotek z enega mesta na drugega in ustvarja vzdevke na določeno lokacijo, ustvarjanje simbolične in trde povezave izbrane datoteke in končno kopiranje datoteke z izbrane lokacije na trenutno odprto lokacijo. Vse omenjene funkcije izvajajo ustrezne aplikacije z imeni, Copy Here, Make Alias File Here, Make Hard Link Here, Make Symbolic Link Here in Move to Here.
Za začetek ekstrahirajte naloženi paket in odprite FileClipper za dostop do aplikacij. FileClipper je mogoče uporabiti z različnimi zaganjalniki za takojšnje izvajanje dejanj, kot so meni Spotlight, ScriptMenu, DragThing itd., Najlažji način pa je, da vse aplikacije povlečete v orodno vrstico okna Finder, kot je prikazano v posnetek zaslona spodaj.
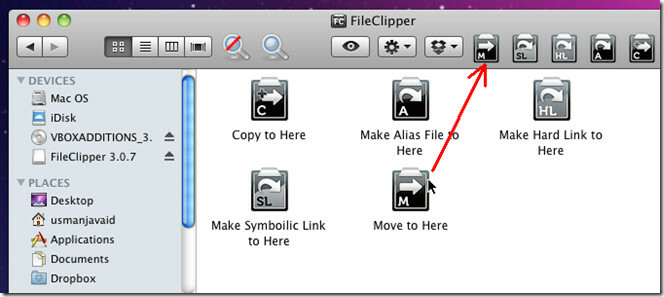
Zdaj kopirajte datoteko bodisi iz kontekstnega menija z desno tipko miške ali uporabite nadzor + C kombinacija hitre tipke, brskajte po mestu, kjer želite izvesti dejanje, in kliknite ustrezni gumb za izvedbo ustrezne datoteke.
Kot vidite na spodnjih posnetkih zaslonov, premikamo navadno besedilno datoteko iz mape Dropbox v mapo Document, ne da bi odprli dva primerka Finderja.


Tako kot premikanje datotek in mape z enega mesta na drugega, lahko tudi na podoben način izvedete katero koli drugo dejanje nad datotekami in mapami, ne da bi zaslon zasuli z več okni Finderja. Prepričajte se, da ne izvajate dejanj z datotekami tako, da dvokliknete aplikacije FileClipper v oknu Finder tako bo vrgel izjemo ali izvedel dejanje datoteke na trenutni lokaciji, kjer prebivajo aplikacije FileClipper.
Deluje na Mac 10.4 in novejših različicah.
Prenesite FileClipper
Iskanje
Zadnje Objave
Kako pretvoriti datoteko MOV v MP4 na macOS
QuickTime je osnovni video predvajalnik na macOSu in je ena najmanj...
MagicPrefs: Prilagodite poteze Apple Magic Mouse & Trackpad [Mac]
Apple's Magic Trackpad je verjetno ena izmed najbolj impresivnih pl...
Kako omogočiti / onemogočiti zagonske elemente na macOS-u
Aplikacije lahko nastavite, da se med vami samodejno zaženejo zažen...

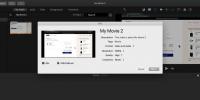
![MagicPrefs: Prilagodite poteze Apple Magic Mouse & Trackpad [Mac]](/f/4d93efb9062e3bdd8724192c3b88ff0b.jpg?width=680&height=100)
