Samodejna sprememba ločljivosti zaslona Mac pri preklopu virov napajanja
OS X spremeni svetlost zaslona, ko MacBook deluje na baterije, vendar na žalost ne morete več sprožiti, ko sistem zazna, da ni več priključen v vtičnico. Čeprav je omenjena funkcija uporabna, navaden uporabnik z njo ne more ničesar storiti. Zdaj si predstavljajte, da uporabljate Retina MacBook in bi radi zmanjšali ločljivost zaslona, ko deluje na baterije. Eden od načinov za to je ročna sprememba. Čeprav bi raje postopek avtomatizirali, se boste morali malo potruditi in biti pripravljeni na malo nastavitvenega postopka. Pokazali vam bomo, kako spremeniti ločljivost zaslona z AppleScript in ControlPlane - brezplačno aplikacijo Mac, ki omogoča ustvarjanje kontekstov za zagon aplikacij ali skriptov. Ta metoda deluje v Mountain Lionu, vendar lahko deluje ali ne deluje pri starejših različicah OS X.
Začnimo z razumevanjem skripta, ki ga bomo uporabljali. Za izbiro ločljivosti ne boste imeli uporabniškega vmesnika, vse spremembe pa boste morali opraviti znotraj samega skripta. Za začetek odprite urejevalnik AppleScript in vanj prilepite naslednji skript:
povejte aplikaciji "Nastavitve sistema" aktiviraj nastavite trenutni podokno v podokno "com.apple.preference.displays" konec povej povejte aplikaciji "Sistemski dogodki" kliknite izbirni gumb "Prikaz" na zavihku skupina 1 okna 1 procesa "Nastavitve sistema" kliknite izbirni gumb "Pomanjšana" v zavihku 1 v oknu 1 postopka "Sistemske nastavitve" izberite vrstica 9 tabele 1 območja za pomikanje 1 v skupini zavihkov 1 okna 1 procesa "Sistemske nastavitve" konec aplikacije za povenje "Sistemske nastavitve" konec povej
Ne zaženite ga samo še; odprite sistemske nastavitve in pridite do podokna za nastavitve zaslona. Na seznamu pomanjšanih ločljivosti poiščite tisto, na katero želite preklopiti, ko preklopite na baterijo. Nato na seznamu upoštevajte njen položaj. Kot primer je ločljivost 1344 × 768 tretji vpis na tem seznamu.

Zdaj poiščite to vrstico v skriptu in nadomestite številko s tremi (ali kateri koli položaj zasede vaša izbrana ločljivost na prej navedenem seznamu).
izberite vrstico 3 tabele 1 območja pomika 1 skupine zavihkov 1 okna 1 postopka "Nastavitve sistema"
Zaženite skript zdaj in bi moral spremeniti ločljivost. Ta skript shranite kot aplikacijo.
Nato naložite in namestite ControlPlane če tega še niste storili. Podrobno smo opisali njegovo uporabo in kako deluje prej, tukaj pa bomo obravnavali le kontekst, ki je potreben za opravljanje naše primarne naloge. Pojdite na zavihek »Konteksti« v nastavitvah aplikacije in ustvarite kontekst »Na baterijo«.

Nato pojdite na zavihek 'Pravila' in dodajte novo pravilo, ki se sproži vsakič, ko zaženete napajanje iz akumulatorja (kliknite gumb plus in poiščite ustrezno možnost). Dodelite ga kontekstu "Na baterijo", ki ste ga pravkar ustvarili. ControlPlane je zdaj pripravljen za preklop v kontekst "Na baterijo", ko zazna, da sistem deluje na baterijo.

Nato morate ControlPlane povedati, kaj mora storiti, ko bo prešel na kontekst "Na baterijo". Za to pojdite na zavihek »Dejanja« in dodajte dejanje aplikacije, da odprete datoteko ali aplikacijo. Izberite aplikacijo, ki ste jo ustvarili iz AppleScript-a in to dejanje dodelite kontekstu »Na baterijo«, ki ste ga pravkar ustvarili. Prepričajte se, da je dejanje omogočeno.
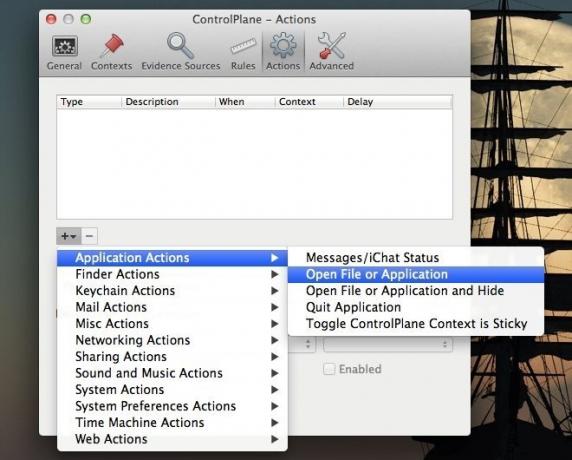
To je to - izklopite MacBook in ločljivost se mora samodejno spremeniti v tisto, ki ste jo določili.
Če predpostavimo, da niste imeli težav z AppleScript (preverite, ali ste preizkusili), je ControlPlane edino, kar vam lahko povzroča težave. Pri ustvarjanju kontekstov in dejanj bodite previdni. Ta isti skript lahko uporabite na več načinov. Če na primer na MacBook povežete zunanji zaslon, lahko spremenite ločljivost drugega zaslona v tisto, ki je določena v skriptu. ControlPlane lahko zazna dodatne zaslone na zavihku »Pravila«.
[Vir skripta: MacSparky]
Iskanje
Zadnje Objave
Kako popraviti zamegljene pisave na macOS Mojave
macOS Mojave ima težavo z zamegljenimi pisavami. Morda se ne bo poj...
Kako samodejno znova zagnati zamrznjen Mac
Računalniki običajno zamrznejo, če so preobremenjeni. Morda mislite...
Kako izbrati brskalnik za odpiranje povezav na macOS-u
Ko kliknete povezavo v kateri koli aplikaciji na macOS-u, se odpre ...



