Kako naenkrat nastaviti eno ozadje za vse namizne prostore OS X
Desktop Spaces, prvič predstavljen v OS X Lion, ponuja odlično platformo za upravljanje oken. Od takrat je funkcija postala ena najbolj priljubljenih dodatkov v OS X, čeprav je na nekaterih področjih precej omejena. Najbližje je navideznemu namizju, ki je na voljo v celotnem sistemu, zato ne boste videli preveč pritožb. Trenutno vsak namizni prostor deluje nekoliko neodvisno od drugega. Dobite iste ikone na namizju, ne glede na to, na katerem prostoru ste, vendar lahko Windows in aplikacije ločite. Ozadje za vsak prostor lahko tudi privzeto spremenite. To se morda zdi koristno, vendar je precej število uporabnikov raje isto ozadje na vseh namiznih računalnikih, kar pa v OS X X ni mogoče v dveh klikih ali manj. Manjka mu noben način, da bi hkrati spremenili ozadje za vse namizne prostore, zato boste morda potrebovali aplikacijo ali skript za to. Nismo še našli aplikacije, ki bi to storila, vendar preprost skript naredi trik dokaj dobro. Postopek ustvarjanja skripta je preprost, vendar malo dolgotrajen, zato ga bomo razčlenili kar najbolje, da bomo lažje sledili.
Aplikacije, s katerimi boste sodelovali
Delali boste z:
- TextEdit
- Terminal
Prav tako boste morali odpreti mapo knjižnice v korenu trdega diska in ustvariti bližnjico za skript, ki ga naredite na stranski vrstici Finderja.
Dovoljenja map
Pojdite na / Library / Desktop Pictures in dodajte slike Desktop v stransko vrstico Finderja. S tem boste datoteko lažje shranili v to mapo iz pogovornega okna Save TextEdit Save As. Nato z desno miškino tipko kliknite to mapo, pojdite na Get Info in preverite, ali imate dovoljenja za branje in pisanje.
Pisanje skripta v TextEdit
Odprite nastavitve TextEdit in izvedite dve spremembi: na zavihku »Nov dokument« izberite možnost »Navadno besedilo«. v razdelku »Oblika« in na zavihku »Odpri in shrani« počistite možnost z oznako »Dodaj« .txt »v navadno besedilo datotek ".


Odprite nov dokument TextEdit in v njega prilepite naslednji skript:
#! / bin / bash #script, da spremenite vsa ozadja namizja. odmev -n “Povlecite in spustite slikovno datoteko sem, nato pritisnite“ return ”ali pritisnite“ control-c ”, da prekličete…” preberite -e WLPR; funkcija change_wallpaper {privzete vrednosti napišite com.apple.desktop Ozadje "{default = {ImageFilePath =` $ WLPR '; };}”; killall Dock} spremembe_wallpaper
Shranite to datoteko v mapi Desktop Pictures, ki ste jo dodali na stransko vrstico Finderja. Če vam pove, da nimate dovoljenja za shranjevanje v to mapo, znova preverite možnosti mape, da ponovno preverite, če so dovoljenja nastavljena na branje in pisanje. Shranite to datoteko z imenom ChangeAllDesktops; NE sme imeti razširitve TXT.
Izdelava skripta
Čas je, da svojemu operacijskemu sistemu povete, da bo ta datoteka, ki ste jo pravkar naredili, spreminjala namizje. Odprite okno terminala, zaženite naslednji ukaz in ob pozivu vnesite geslo.
sudo chmod a + x / Knjižnica / Namizje \ Slike / ChangeAllDesktops

Zdaj pojdite na datoteko in jo odprite s Terminal. Upoštevajte, da ne bi smeli nastavljati OS X, da bi vedno odpiral te vrste datotek s Terminal. Samo enkrat ga odprite, tako da bo vedel, katero aplikacijo privzeto nastavite, ko odprete datoteko.
Spreminjanje ozadja namizja
Datoteka ChangeAllDesktops se odpre v terminalu in vas prosi, da povlečete in spustite sliko, ki jo želite nastaviti kot ozadje namizja.

Povlecite sliko iz Finderja v okno terminala in pritisnite Enter. Ozadje na vseh namizjih se bo spremenilo v izbrano sliko.
Zanimivo je, da če med zagonom ne povlečete in spustite slike na Terminal datoteko in preprosto pritisnete Enter, ozadje vseh namiznih računalnikov se bo povrnilo na privzeto galaksijo tapeta.
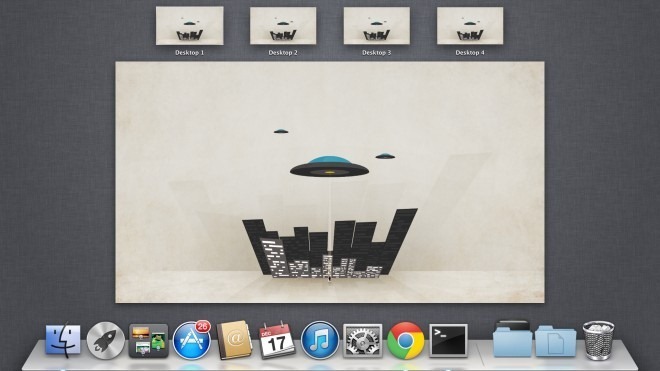
Sem kaj pokvaril?
Potem ko morate spremeniti dovoljenja mape knjižnice in zagnati nekaj ukazov terminala, se boste morda vprašali, ali je tisto, kar ste storili, trajno ali je reverzibilno. Napredni uporabniki bodo takoj vedeli, da to ni stalna sprememba, toda za lažjo miselnost je tukaj.
Zaženete samo skript, ki spremeni ozadje namizja. Poteka enkrat in naredi kakršne koli spremembe, ki naj bi jih naredil, ne da bi pustil trajne sledi. V tem primeru je spremenjeno ozadje namizja, ki ga je mogoče zlahka obrniti v sistemskih nastavitvah. Sama skriptna datoteka ne naredi ničesar, razen če ji dodate sliko ali pritisnete Enter in ko ga zaženete, boste še vedno lahko spreminjali ozadje vsakega prostora na namizju posamezno.
Zakaj ne deluje?
To bo delovalo tako na Levu kot na Gorskem levu, brez kakršnih koli napak. Če se srečujete s težavami, potem niste shranili dovoljenj za mapo v imeniku Desktop Pictures, potem ko ste datoteko shranili vanj. Poleg tega se prepričajte, da ste datoteko skripta shranili neposredno v mapo Desktop Pictures in je niste kopirali. Ko smo datoteko kopirali v mapo, se skript ne bi izvajal. Razen v tem preprostem postopku ne more biti veliko narobe. Vendar ne bo delovalo na več zaslonih. Drugi ali tretji zaslon lahko izklopite, spremenite ozadja in jih nato znova povežete, da zagotovite enako ozadje na vseh namiznih računalnikih, kar menimo, da je neprijetno.
[prek Phil Stokes]
Iskanje
Zadnje Objave
FindSpace: Oglejte si uporabo prostora na disku na trdem disku v pogledu drevesa [Mac]
Pred časom smo pokrivali dve aplikaciji, DaisyDisk in Disk optični ...
BigPhone je menijska vrstica Google Voice Menu za Mac
Od vseh namiznih pripomočkov Google Voice za Mac se vam bo ljubil B...
Metanota: ogled, ustvarjanje in sinhronizacija zapiskov iz vašega računa SimpleNote [Mac]
Če ste navdušen uporabnik SimpleNote, ste morda malo razočarani nad...

![FindSpace: Oglejte si uporabo prostora na disku na trdem disku v pogledu drevesa [Mac]](/f/d2b11468c0e409b1d6324b8744f7bd8b.png?width=680&height=100)

![Metanota: ogled, ustvarjanje in sinhronizacija zapiskov iz vašega računa SimpleNote [Mac]](/f/7acaf0229f7f05e54a8d37a8c54bb75a.png?width=680&height=100)