8 koristnih nasvetov za iPhoto, za katere verjetno ne veste [Mac OS X]
iPhoto je ekvivalent iTunes za upravljanje fotografij in je vnaprej nameščen na Mac OS X Lion 10.7. Aplikacija naj bi bila namenjena olajšajte prenos in organiziranje fotografij med telefonom iPhone in Mac, fotoaparatom in na splošno vsemi svojimi slikami. Vendar iPhoto ni le organizator fotografij; je bogata s funkcijami in se lahko uporablja za veliko več. Ključna značilnost aplikacije je seveda še vedno njena knjižnica, ki je, tako kot iTunes, odlična. Za začetnike tudi za povprečne uporabnike iPhoto traja nekaj časa, da se navadijo, in kar nekaj je pogostih težav, s katerimi se srečujejo začetniki. Ta objava obravnava vse te težave za iPhoto '11, različica 9.2.1. Če želite preveriti, katero različico imate, pojdite na O iPhotu v meniju iPhoto.

Odpiranje knjižnice iPhoto v Finderju
Preden vam povemo, kako odpreti svojo iPhoto knjižnico v Finderju, vedite to: poseganje v to knjižnico ali odstranjevanje ali dodajanje fotografij s pomočjo Finderja nikoli ni dobra ideja. Morda ga boste morali odpreti, če želite nekaj odpraviti, vendar tudi to, če ste posebej vešči. Razlog za to je dejstvo, da imajo v vaši knjižnici iTunes pesmi, razvrščene po albumih itd., Vaše fotografije veliko več informacij in jih ni mogoče več naložiti, če jih slučajno napačno ali zbrišete (že ste bili) opozoril!). Če želite v Finderju odpreti knjižnico iPhoto, pojdite v mapo s slikami in tam boste videli knjižnico iPhoto. Z desno miškino tipko kliknite in v kontekstnem meniju izberite
Oglejte si vsebino paketa vstopiti v zelo prepovedano knjižnico iPhoto. The Mojstri mapa je mesto, kjer se nahajajo vse izvirne fotografije. Razvrščeni so v podmape po dnevu, mesecu in letu.
Zaustavite iPhoto pred zagonom, ko je kamera priključena
iPhoto se ne pove samo čarobno, ko povežete svoj iPhone; namenjena je tudi podpori uvoza in urejanja fotografij iz fotoaparata. Ker pa vaš fotoaparat ne omejuje branja / pisanja fotografij, kot je iPhone, ga boste morda želeli uporabljati bolj svobodno. Edina težava je, da se iPhoto odpre vsakič, ko povežete svoj fotoaparat. Če želite to onemogočiti, pojdite na nastavitve iPhota in na Odpre se povezovalna kamera spustni, izberite Ni prijave (ali katero koli drugo aplikacijo, ki jo želite nastaviti kot privzeto za svoj fotoaparat).

Kopirajte slike iz iPhota v drugo mapo
Ker se nikoli v milijonih let ne bi želeli spopadati s svojo knjižnico iPhoto, ampak bi radi dostopali do izvirne slike s iPhoto-a vendar jih lahko kopirate na namizje ali kjer koli drugje tako, da izberete želene in jih povlečete in spustite na katero koli mapo.
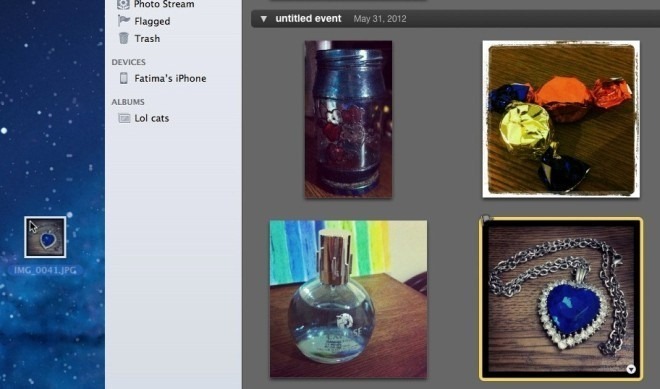
Brisanje in trajno odstranjevanje fotografij v iPhotu
Če šele začnete z iPhotoom, je ena prvih stvari, ki jih boste opazili, da ima iPhoto svoj smeti. Fotografije, ki jih izbrišete iz iPhota, gredo v ta koš, in razen če ga izpraznite, ostanejo na trdem disku. Izpraznitev sistemske smeti prav tako ne vpliva na to. Če želite izprazniti smeti iPhoto, morate samo nadzorovati + Kliknite ikono koša v stranski vrstici iPhoto ali uporabite gumb Prazen koš v zgornjem desnem kotu in vse slike bodo trajno odstranjene. Tako kot sistemsko smeti teh slik ne morete selektivno odstraniti.

Majhna napaka v iPhotu včasih oteži izpraznitev smeti, kar se običajno zgodi, če je preveč slik za brisanje. Če želite to rešiti, morate hkrati izbrisati manj slik. Recimo, da poskušate izbrisati 300 slik naenkrat, iPhoto pa se ne igra lepo. Izberite prvih 100 in jih povlecite na njih Albumi v stranski vrstici. Ponovite za naslednjih 100 in vsakič dodelite ključno besedo »Smeti«. Izbrišite preostalih 100. Poiščite fotografije, povezane s ključno besedo »Smetnjak« (takšnih naj bo 200), polovico pošljite v koš in znova izpraznite smeti. Sledite temu, dokler vse slike niso izbrisane. V idealnem primeru ne boste imeli te težave, razen če poskušate izbrisati več kot 10.000 fotografij. Premikanje fotografij v album je potrebno, saj ne morete dodeliti ključnih besed fotografijam v košu. Fotografije ne pozabite poiskati po dodeljeni ključni besedi in jih nato izbrisati. Če jih izbrišete iz albuma, bodo izbrisani samo iz albuma in ne iz knjižnice.
Premaknite knjižnico na drugo lokacijo ali zunanji pogon
Premestitev knjižnice iPhoto je bil v iPhotu '6 ali' 8 nekoliko mučen proces, v iPhotu pa je preprosto povleci in spusti '11. Dostop do knjižnice je nekaj takega, kot je ravnanje z živo bombo, premikanje v drugo mapo ali zunanji pogon je preprosto. Najprej zaprete iPhoto, nato pa pojdite na Slike mapo in povlecite iPhoto Library v želeno mapo, tudi na zunanji pogon. Zaženite knjižnico iPhoto z njene nove lokacije in iPhoto bo spremembo samodejno registriral.

Ustvari več iPhoto knjižnic
Lahko ste organizirani, kot želite, vendar še vedno obstaja možnost, da se domače fotografije pomešajo z delovnimi fotografijami in slikami. Če isti računalnik uporabljate tako v službi kot doma, boste morda želeli ustvariti ločene knjižnice iPhoto, da se oba sveta ne bosta trčila in da bi se vam s tem izognili zadrege. Če želite ustvariti več knjižnic iPhoto, zaženite aplikacijo, če se zažene, in ob ponovnem zagonu pridržite tipko Option. Kliknite Ustvari novo in svoji knjižnici poimenujte vse, kar bi pomagalo, da jo boste lažje prepoznali. Če želite naložiti drugo knjižnico, upoštevajte primer, ko zaženete iPhoto, vendar namesto ustvarjanja nove knjižnice izberite tiste, ki jo želite naložiti, od navedenih.
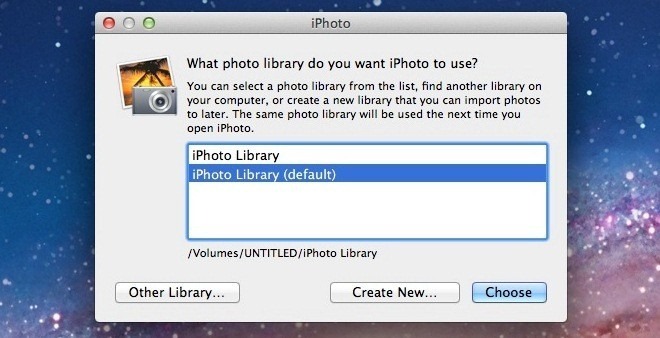
Nastavite sliko kot ozadje namizja
Ob predpostavki, da imate res neverjetno fotografijo, ki ste jo uvozili v iPhoto in bi jo radi uporabili kot ozadje namizja. Hiter obisk v Namizje in Ohranjevalnik zaslona v nastavitvah vam bo povedal, da do slik do knjižnice iPhoto ne morete dostopati. Če želite sliko iz knjižnice iPhoto nastaviti kot ozadje namizja, jo izberite in pojdite na Skupna raba> Nastavi namizje.

Stisnite in spremenite velikost slike
Ne morete spremeniti velikosti dejanskih slik RAW v knjižnici iPhoto in jih nadomestiti s stisnjeno različico. Vendar lahko izvozite katero koli sliko, jo stisnete in spremenite velikost. Izberite sliko, ki jo želite stisniti in spremeniti velikost. Če pritisnete Command + I, boste dobili kratek pregled lastnosti slike. Pojdi do Datoteka> Izvozi, shranite sliko v formatu JPEG in izberite stopnjo stiskanja iz Kakovost JPEG padajoči. Iz Velikost v spustnem meniju izberite meri in določite širino ali višino slike in kliknite Izvoz. Slika se bo stisnila in spremenila velikost. Kasneje lahko sliko uvozite v iPhoto in po želji izbrišete večjo, vendar pa pred izbrisom ne boste nikoli potrebovali izvirnika.

Navad na iPhoto traja malo časa, prav tako pa tudi učenje njegovega pretoka, vendar je odlično, če gre za organizator fotografij. Če posnamete veliko fotografij, bodisi s svojim iPhoneom ali kamero, je to ena aplikacija, ki se je želite naučiti. Ali imate kakšne motnje, ki ste jih imeli pri nastavitvi ali navadanju na iPhoto? Sporočite nam v komentarjih in delite, kako ste delali preko njih. Če imate težave z dvojno fotografijo, poskusite DuplicateCleanerForiPhoto da jih najdete in odstranite.
Iskanje
Zadnje Objave
Preklopite Mac OS X 10.7 Lion Nove funkcije Vklop / izklop z Lion Tweaks
Najnovejši Mac OS X 10.7 prinaša cel kup izboljšav skupaj z ducatom...
Odstranite zamudo Mac Dock, ko je omogočeno samodejno skrivanje
Dock v Macu omogoča enostaven način za zagon pogosto uporabljenih a...
Spremenite nadzor nad misijami Mac Lion, nadzorno ploščo, ozadje zaledne plošče
Mac OS X 10.7 Lion ima številne nove funkcije in pripomočke, vključ...



