10 Mac OS X nasvetov za iskalnik, menijska vrstica, kontekstni meni in navigacija
Redno pokrivamo nasvete za Mac, vendar niso vsi tisti, ki bi lahko bili na voljo povprečnemu uporabniku. Njihove potrebe so preproste, zato jim ni treba pogosto naleteti na okno terminala. Prav zato pogosto najdete aplikacije, ki delajo zelo malo, vendar vsebujejo ceno. Takšnih aplikacij se lahko večina ljudi izogne, če so pripravljeni občasno posegati po terminalu. Če želite začeti z nekaj manjšimi preobrati na vašem Macu, je tu deset, ki morda niso le izredno koristni, ampak vas bodo morda le zasledili, da boste nekaj opravili s pomočjo Terminal.

Zavihek Vsa polja obrazca
Morda ste opazili, da s tipko Tab za premik na naslednje polje obrazca na spletni strani ali v aplikacijo preskoči nekatere predmete. Elementi, ki jih preskočimo, so običajno spustni elementi, lahko pa vključujejo tudi druge vire. Če želite popraviti to vedenje, pojdite na Sistemske nastavitve> tipkovnica. Na dnu okna boste našli dva izbirna gumba, med katerimi Tekstovna polja in seznami bo izbran. Izberite Vse kontrole namesto tega in te težave nikoli več ne boste imeli.
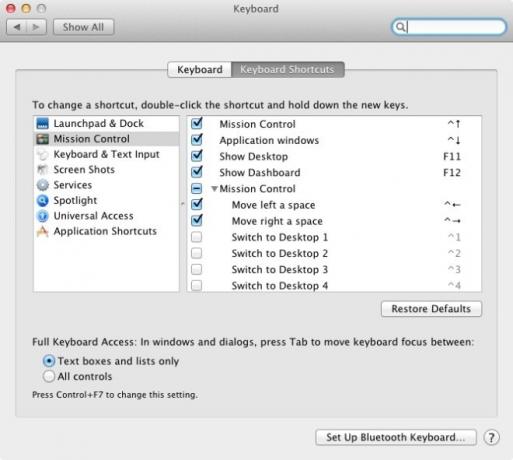
V menijski vrstici razkrijte skrite možnosti
V menijski vrstici je eno najboljših mest za hiter dostop do aplikacije, in če jo želite več izkoristiti, razmislite, da držite tipko Option in kliknete ikono. Odkrili bodo dodatne informacije o aplikaciji. Najbolj uporabno je, če uporabljate knjigo Mac. Držite tipko Option in kliknite ikono baterije, da vidite, kako deluje zdravo.


Oglejte si seznam samodejnih pravilnih predlogov
Kje bi bil svet brez črkovanja in preverjanja slovnice? Čisto verjetno, da bi bili boljši pisci ali grozni pisci, toda če ste že tako odvisni od Macovega črkovanja in preverjanja slovnice, kot ste na kisiku in Cheetos, pridržite tipko F5, ko naslednjič napačno črkate besedo ali niste prepričani, kako je napisano, in si lahko ogledate seznam predlogov za to beseda.

Oglejte si pot datoteke za katero koli datoteko ali mapo
Nekaj časa nazaj smo pokrivali aplikacijo, imenovano XtraFinder, ki je Iskalniku dodala veliko funkcij, ena izmed njih pa je bila, da lahko preprosto kliknete absolutno pot datoteke iz kontekstnega menija z desnim klikom. Če ne nameravate namestiti aplikacije, lahko datoteko preprosto povlečete in spustite v okno terminala, kar vam bo dalo absolutno pot.

Oglejte si celotno pot v Iskalniku
Če ste migrirali z računalnika z operacijskim sistemom Windows na računalnik Mac, boste opazili, da poti datotek niso ravno na prostem. Ker ne morete videti poti datoteke ali mape, verjetno pogosto pozabite, kje je datoteka shranjena. Ta preprost ukaz Terminal postavi pot datoteke ali mape v naslovno vrstico iskalnega okna.
privzeto napišejo com.apple.finder _FXShowPosixPathInTitle -bool DA
killall Finder

Pomikajte se vodoravno s kolescem miške
Med drsenjem držite tipko Shift in vodoravne drsne palice premaknite na katerem koli spletnem mestu ali v aplikaciji.
Povečajte ikone v dok, ko se pomikate
Malo aplikacij je v Docku opustilo ikono, in če imate na voljo veliko aplikacij, je verjetno, da imate na doku več ikon, kot ima Edward Cullen nesmiselne črte. Če želite olajšati navigacijo, pridržite tipko Control + Shift, ko z miško prečkate ikone na Dock-u, in ikone se bodo povečale, da boste omogočili boljši pregled.

Bližnjica na tipkovnici za ogled skritih datotek
Nekateri nasveti in nasveti vključujejo ogled skritih datotek v vašem sistemu, in če ste preveč nori na potegovanje s terminalom, pridržite Command + Shift +. v pogovornem oknu Odprite datoteko in vse skrite datoteke bodo razkrite.

Odstranite nepotrebne elemente iz desnega klika Kontekstni meni
Odlična stvar pri večini aplikacij Mac je, da se zibajo. Ne le, da imajo dober vmesnik, ampak delujejo izjemno dobro. Stvar je v tem, da ne potrebujete vedno vsake njihove lastnosti. Če imate priljubljeno aplikacijo, ki je dodala dodatno ali dve možnosti v kontekstni meni z desnim klikom, ki so za vas neuporabne, jih lahko odstranite.
Pojdi do Sistemske nastavitve> tipkovnica in izberite Storitve v Bližnjice na tipkovnici zavihek. Počistite možnost, ki jo želite odstraniti iz kontekstnega menija.
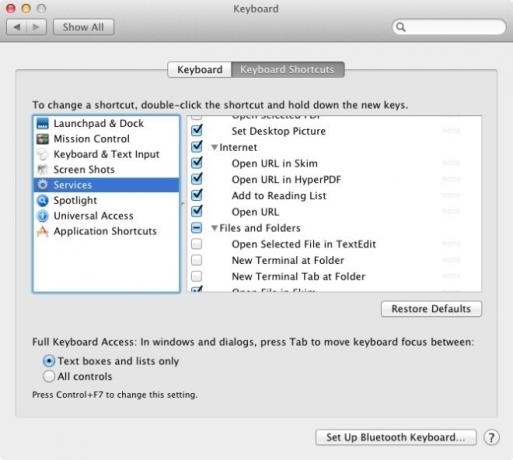
Če ste šele začeli uporabljati Mac ali pa ste že dolgo uporabnik, ki se je pripravljen podati na malo nastavitve, so ti majhni triki dober način za začetek. Ponoreti!
Iskanje
Zadnje Objave
Kako spremeniti ozadje namizja s svetlim in temnim načinom na macOS Mojave
Svetla in temna tema na macOS-u je veliko boljša od tiste, ki jo im...
Hiter ogled in vstavljanje naglasnih znakov pri tipkanju na Macu
Če ste kdaj jedli v francoski ali mehiški restavraciji in pozneje p...
IBooks Avtor: Apple izdaja aplikacijo za ustvarjanje e-knjig za iBooks [Mac]
Branje v iPadu je nedvomno zabavno; naprava je dovolj, da vas mika ...



![IBooks Avtor: Apple izdaja aplikacijo za ustvarjanje e-knjig za iBooks [Mac]](/f/f04af6c8c0c0323f96290b7b05e81103.jpg?width=680&height=100)