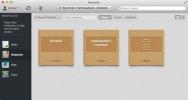Osnove, ki jih morate vedeti pred prehodom z računalnika z operacijskim sistemom Windows na Apple Mac
Zamenjava telefonov, ponudnikov e-pošte ali spletnih brskalnikov je nekaj, kar zahteva veliko prepričanja in prilagajanja; si predstavljate, če ste se počutili prisiljeni spremeniti svoj OS? Ta korak bi vsekakor pomenil večjo prilagoditev in če bi prehajali iz sistema Windows 7 na Mac, saj bi bila prilagoditev verjetno enaka spanju na nasprotni strani postelje. Ta vodnik vam pomaga pri prilagoditvi. To ni niti seznam funkcij niti primerjava med obema operacijskima sistemoma. Napisano je bilo samo zato, da vam povem, kje je električna omarica in kako vodovod deluje. Na kratko si bomo ogledali, kako lahko na Mac uporabljate iskanje aplikacij, datotek in map, iskanje in namestitev aplikacij, upravljanje oken in iskanje sistemskih nastavitev.
Razlika med Macom in Windowsom bo očitna že drugič, ko zaženete sistem. Prva stvar, ki jo želite spoznati, je, kako boste na Macu naredili karkoli in s čimer koli, Mislim odpreti datoteko / mapo, kam gredo datoteke in aplikacije in kaj pričakovati namesto 'Moje Računalnik “.

Windows opravilna vrstica in meni Start -> Mac Dock & System Menu Bar
Kot uporabnik sistema Windows 7 ste se počutili udobno pri iskanju in dostopu do aplikacij iz menija »Start« in pripenjanju svojih pogosto uporabljanih elementov v opravilno vrstico. V meniju Start je dejansko dostop do aplikacije, v opravilni vrstici pa trenutno prebivajo trenutno izvajane aplikacije. V Macu boste spoznali Dock.
Dok je podobna armaturni plošči (da je ne bomo zamenjali z nadzorno ploščo za pripomočke); ikone za aplikacije, kot so Finder, Launcher, Mission Control in Safari, najdete tukaj. Vse to so privzete aplikacije Mac, ki vam bodo pomagale pri izvajanju nekaterih zelo osnovnih funkcij. Tako kot v operacijskem sistemu Windows 7 lahko tudi v Dock dodate pogosto uporabljane aplikacije. Aplikacije so navedene na levi strani, mape in minimalno okno gredo v desno. Na Docku boste našli tri mape - Aplikacije, dokumenti in prenosi.

Na vrhu namizja boste videli vodoravno vrstico, znano kot Vrstica sistemskega menija; ta vrstica je vseprisotna, ne glede na to, katero aplikacijo ali pripomoček zaženete. Meniji v tej vrstici pa se bodo spremenili tako, da bodo odražali menije aktivne aplikacije.

Ugotovili boste, da se meni, prikazan v tej vrstici, spremeni, ko kliknete druga okna aplikacij. Če imate aktivno okno Safari (ali Chrome ali Firefox), se v menijski vrstici prikažejo možnosti, ki bi jih običajno videli v naslovni vrstici v sistemu Windows. Za razliko od oken, kjer so možnosti menijev za vsako aplikacijo, program ali pripomoček znotraj svojega okna, so meniji aplikacij vedno navedeni v tej vrstici, ko je okno z aplikacijami aktivno. Praviloma ga izberite, kadar koli si želite ogledati nastavitve za katero koli aplikacijo, tako da postane aktivno okno, menijska vrstica pa odseva njene postavke menija. Nastavitve, ki se pojavijo v sistemski menijski vrstici, običajno pripadajo aktivni aplikaciji in ne samemu sistemu.
Kaj imaš, Dock?

Kolikor je ta vrstica, morate vedeti, kaj počnejo te ikone na Docku, če želite več kot samo občudovati svoj Mac. Finder je sistemski pripomoček Mac za raziskovanje datotek na trdem disku, podoben Windows Explorerju v sistemu Windows 7. Ikono Finder je najbolje opisati kot dvolični modri fant. Kliknite ikono, da zaženete Finder.

Aplikacija Launchpad vam olajša ogled vseh nameščenih aplikacij na vašem Macu, z miškinim kolesom se premikate po zaslonih in si ogledate različne aplikacije. Kliknite katero koli aplikacijo, da jo zaženete. Ko se aplikacija zažene, se njena ikona prikaže na dok.

Če na Docku ne vidite ikone za zagon, obiščite Prijave mapo, da jo poiščete in zaženete. Ko se program zažene, z desno miškino tipko kliknite aplikacijo in na Opcije podmeni, izberite Hranite v Doku za pripenjanje aplikacije na Dock. Če želite aplikacijo odstraniti s Dock-a, jo povlecite in spustite na namizje in ta bo izginil v navideznem dimu.
Videli boste tudi Safari ikono, navigacijski kompas, ki bo zagnal privzeti spletni brskalnik Apple. Na skrajni desni strani Doka boste videli polje Koš za smeti kar je Macinatov ekvivalent kot koš za odpadke in deluje podobno. Predmete lahko pošljete v koš za smeti iz kontekstnega menija z desno miškino tipko ali pa jih povlečete na ikono v Dock-u.
Windows Start Search & Mac Spotlight
V sistemu Windows 7 ima zagonski meni iskalno funkcijo, ki omogoča iskanje map, datotek, programov in sistemskih pripomočkov, tako da vtipkate njihovo ime. Če želite to storiti tudi v Macu, kliknite ikono povečevalnega stekla v zgornjem desnem kotu sistemske menijske vrstice in začnite vnašati ime datoteke ali aplikacije. Funkcija Spotlight bo med vnašanjem iskala seznam vseh ujemanj. Iskanje je univerzalno, to pomeni, da bo iskalo aplikacije, datoteke in mape.
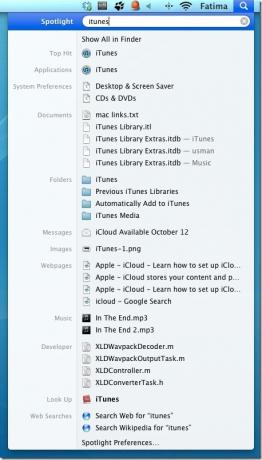
Nastavitve nadzorne plošče in sistema
Nadzorna plošča je množična funkcija v operacijskem sistemu Windows 7 in na Macu Sistemske nastavitve. Za dostop do sistemskih nastavitev kliknite ikono Apple v sistemski menijski vrstici in izberite Sistemske nastavitve. Tu lahko nastavite sistemski čas, glasnost, zaslon, omrežja, uporabniške račune, starševski nadzor, tiskalnike itd., Vse od tu.

Drsenje
Medtem ko boste z računalnikom Mac lahko uporabljali katero koli navadno miško, boste že od začetka opazili, da gre za pomikanje obrnjeno, tj. pomikanje miškega kolesa navzgor se dejansko pomakne po strani navzdol in premikanje kolesa miške navzdol pomakne a stran gor. Ne mislite, da je miška pokvarjena ali da ste jo morda napačno povezali - tako se dogaja na Macu. Morda ste tudi opazili, da so gumbi za zapiranje, zmanjšanje in maksimiranje nameščeni v zgornjem levem kotu oken in ne zgornji desni kot v sistemu Windows 7.
Odpiranje datoteke
Če izberete datoteko in pritisnete tipko za vrnitev (vnos), datoteka ne bo odprla, datoteko bo pripravila za preimenovanje, odprla datoteko ali jo dvokliknite ali jo izberite in pritisnite na ukaz Command + O.
Ogled trdih diskov in uporabniških datotek
Za razliko od sistema Windows 7 ne boste videli možnosti za ogled mojega računalnika, če želite videti trdi disk, odprite Iskalec v sistemski menijski vrstici in odprite Nastavitve. Iz Splošno izberite zavihek, ki ga želite videti na namizju. Preverite Trdi diski možnosti in si boste lahko ogledali vse diske, povezane z vašim Macom.

Našli boste štiri mape; Prijave, Sistem,Knjižnica in Uporabniki. V mapi Applications bodo prikazane vse nameščene aplikacije na vašem Mac računalniku, v mapi Library bodo navedene mape, ki jih je ustvaril Apps. The Sistem mapa je shranjevanje datotek za sistemske pripomočke in aplikacije. Tu boste našli mapo z razširitvami za Safari.

Aplikacije
Ko se premikate na Mac, se premaknete v operacijski sistem, ki temelji na aplikacijah za katere koli in vse funkcije, ki niso osnovne. Namestitev aplikacij v Macu ni težka, ampak je le drugačna. V operacijskem sistemu Windows so aplikacije v formatu EXE, v Macu pa DMG. Redko je vključen postopek namestitve. Večina aplikacij je nameščena iz Mac App Store, aplikacije, ki je na Dock-u in zahteva, da se prijavite s Apple ID-jem.
Kako namestiti aplikacijo
Iščite ali brskajte po aplikacijah v Mac App Store, če želite prenesti plačljivo aplikacijo, boste morali kreditno kartico povezati s svojim Apple ID-jem. Če želite prenesti brezplačno aplikacijo, preprosto kliknite, kjer piše prost, gumb se bo prebral zeleno Namestite in vas bo prosil, da se prijavite v Apple ID. Ko se podpišete, se bo začelo prenašanje. Prenos in namestitev sta tukaj sinonimna. Ko je prenos končan, kliknite ikono aplikacije v mapi Aplikacije ali na zagonu.

Trgovina z aplikacijami Mac ni edino mesto, s katerega lahko prenesete aplikacije, saj razvijalci gostijo svoje programe spletna mesta in edina razlika, ki jo boste imeli pri nalaganju takšnih aplikacij, je, da bodo počivaj v Prenosi mapo in jih boste morali ročno premakniti v Prijave mapo. V redkejših primerih bi lahko razvijalci datoteko vtihotiral, kar pa bo odvzelo prek privzetega pripomočka za arhiviranje.
Zaustavitev in zapiranje aplikacije
V sistemu Windows 7 lahko izstopite iz primerka nekaterih aplikacij, ne da bi jih zaprli. Na primer, lahko zaprete in slika, ki ste jo urejali v programu Paint, ne da bi zapustili sam program. Podobno je v Macu zapiranje in zapiranje pogosto ločeni funkciji. V tem primeru boste morda izstopili iz Safarija (ali Chroma ali Firefoxa), vendar se bo še naprej izvajal, razen če ga izklopite tako, da z desno miškino tipko kliknete ikono aplikacije v Docku in izberete. Prenehati.

Prisilno zapusti aplikacije
Mac ekvivalent upravitelja opravil najdete v mapi Utilities v aplikacijah in se imenuje Monitor Monitor. Lahko uporabite Monitor Monitor zapustiti aplikacije, ko ste uporabljali upravitelja opravil za izhod iz procesov, vendar je to daljši postopek.

Če želite hitro zapreti aplikacijo, ki se je nehala odzivati, pritisnite tipko Command + Option + Escape, v oknu, ki se odpre, izberite aplikacijo, ki jo želite zapreti, in kliknite Prenehati.

Nadzor misije in upravljanje oken
Ugotovili boste, da se v operacijskem sistemu Mac zmanjšajo okna in niso združena tako, kot so v sistemu Windows 7. To bi morda otežilo organizacijo delovnega prostora, vendar v Macu stvari delujejo drugače. Windows je najbolje organizirati z uporabo Nadzor misije. To je funkcija Mac, ki vam omogoča ustvarjanje namiznih prostorov, na katere lahko preklopite. Natančneje, če imate sledilno ploščico, lahko s premikom poteze s tremi prsti preklopite na namizje. Vsak namizni prostor si zapomni, v katerih oknih ste delali, in lahko premikate okna z enega namizja na drugo. Če želite uporabljati nadzor nad misijami, kliknite ikono v Docku in uporabite znak plus v skrajnem desnem kotu, da dodate toliko namiznih računalnikov, kot želite, in povlečete in spustite okno na drugo namizje.

Upajmo, da boste po branju tega kratkega priročnika imeli idejo, kam pogledati, ko želite dostopati do datoteke / mape ali spremeniti sistemske nastavitve. Mac nikakor ni manjši od operacijskega sistema Windows kot Windows, vendar je navada na nov OS ali ugotovitev, kje vse je, pogosto lahko moteča. Mac, če nič drugega, se zelo razlikuje od Windows, in to je le nekaj stvari, ki jih morate vedeti, preden se boste globlje kopali.
Iskanje
Zadnje Objave
Kako urediti datoteko Plist v macOS-u
Datoteke Plist so bistvena datoteka, ki jo imajo vse aplikacije mac...
Kako prilepiti aplikacije drug na drugega v celozaslonskem načinu na macOS-u
macOS ima precej dober celozaslonski način za aplikacije. Če poskuš...
Evernote 5 Beta izšla; Prenova vmesnika in sledenje lokacije
Evernote je priljubljena storitev sinhroniziranja opomb, njegova pr...