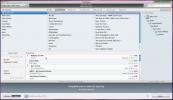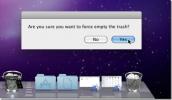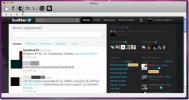Moso: Ustvarjanje in nalaganje videoposnetkov s tekstualnimi in grafičnimi komentarji [Mac]
Brez dvoma je na voljo veliko aplikacij za ustvarjanje videoposnetka in veliko teh vam omogoča, da naložite svoj delajte neposredno na YouTubu, le malo pa vam ponuja kakršne koli video učinke, ki niso samo zato, da bi imeli smeh. Moso je aplikacija za Mac, ki je povsem drugačna; ne prihaja le z veliko raznolikostjo grafičnih pripisov za videoposnetke, temveč ima tudi zvočne in prilagojene pripise na voljo, kar pomeni, da lahko dodate besedilo v del videoposnetka in ga želite prikazati tako dolgo, kot želite, v katerem koli vrstnem redu vaša izbira.
Aplikacija ni namenjena samo temu, da videi iz spomladanskih počitnic izgledajo bolj veselo ali ljubiteljske video blogerje. Omogoča vam dodajanje besedila in ustvarjanje celotne vrstice zgodbe, kdaj je treba uporabiti učinek. Aplikacija ima tudi nekaj vnaprej določenih zvočnih učinkov, ki jih lahko dodate v svoj video, vendar so številni, če ne vsi, živalski zvoki in niso v veliko korist, razen če boste peli Ole McDonald je imel kmetijo in ga naložite na YouTube (če se bo kdo odločil za to, nam bo všeč povezava do njega).
Prva stvar, ki jo morate storiti po namestitvi aplikacije, je, da poskrbite, da je vaša kamera pravilno dodana. Aplikacija samodejno zazna spletne kamere, če pa ni posebej nastavljena, bo aplikacija prenehala zaznati spletno kamero, ko končate eno snemanje. Če želite dodati kamero, pojdite na Nastavitve in kliknite na Spletna kamera gumb. Izberite kamero na Nastavitve spletne kamere spustni meni in nastavite zvok iz Nastavitve mikrofona padajočega tik pod njim. Prilagodite svetlost, kontrast in zameglitev z drsnikov na desni in kliknite v redu shraniti.

Naslednji korak je ustvarjanje Matična plošča, kjer se lahko odločite za snemanje videoposnetka s spletno kamero ali uporabo slik iz svojega sistema in jih pretvorite v film skupaj z učinki animacije in besedilom. Kliknite Matična plošča in izberite katero koli Spletna kamera, Fotografije in videoposnetki ali Zvoki ustvarite nov videoposnetek in ga povlecite na prazno vrstico tik nad možnostmi.

Če želite video dodati video, pojdite na Besedilo gibanja na Nastavitve izberite zavihek, ki ga dodajate, in kako želite, da se prikaže. Vtipkajte jo in pripravljeni ste za začetek snemanja. Preklopite na Studio za začetek ustvarjanja videoposnetka. Kliknite na Posneti gumb in aplikacija se bo odštevala od 3, preden začne snemati. Glasbo lahko izberete kot ozadje za svoj videoposnetek in v spustnem meniju učinkov izberete med več kot 27 različnimi učinki, ki jih želite dodati v svoj video.
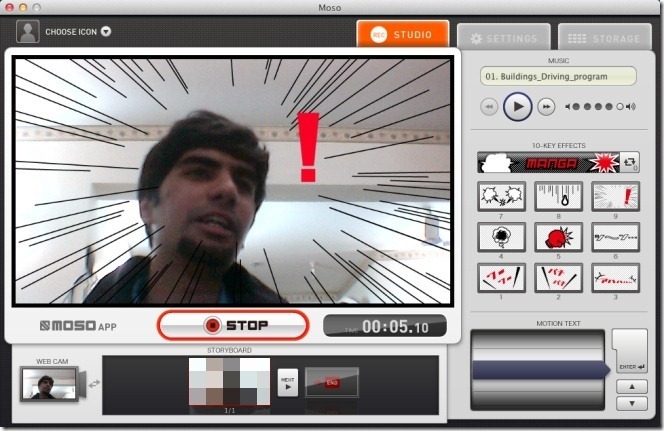
Vsa besedila, ki jih vnesete, bodo prikazana na Besedilo gibanja območje tik pod učinki in če želite, da se besedilo prikaže na videoposnetku, ga izberite in pritisnite Vnesite.

Ko končate s seznanjanjem svojega videoposnetka, kliknite Nehaj za konec snemanja Preglejte svoj videoposnetek in če ste zadovoljni s tem, kar imate, ga objavite. Vsi videoposnetki, ki jih ustvarite, si lahko ogledate v Skladiščenje zavihek. Za prenos izberite video in kliknite gumb YouTube. Vnesite naslov, opis, izbrali nastavitve zasebnosti, vnesite svojo prijavo in geslo za YouTube ter kliknite Naloži.

Aplikacija ima vrhunsko različico, kjer lahko nadgradite za 29,99 USD in uživate v video izhodu tudi v HD. Ta aplikacija je za ustvarjanje poučnih videov izjemna.
Pridobite Moso iz Mac App Store
Iskanje
Zadnje Objave
Premikanje in sledenje medijskih datotek v iTunes knjižnici na več diskih
Ali vam primanjkuje prostora na disku zaradi velike glasbene knjižn...
Odkleni zaklenjene datoteke in jih odstrani iz smeti Mac s FEmp
Če želite ročno odklepati datoteke v košu, jih lahko trajno odstran...
Saluto prinaša namizje Facebooka, Twitterja, MySpace, Bloggerja, itd
Saluto je majhna aplikacija, ki na namizje Mac prinaša široko upora...