Kako onemogočiti Chrome Incognito način v macOS-u
Chrome ima način brez beleženja zgodovine, o čemer smo razpravljali kako jo lahko onemogočite v sistemu Windows 10. Isti trik ne deluje na macOS-u, vendar to ne pomeni, da ne morete onemogočiti Chromovega načina beleženja zgodovine na macOS-u. Ti lahko. Postopek je drugačen in obstaja veliko nepotrebno zapletenih rešitev tega preprostega trika. Tu je opisano, kako lahko onemogočite Chromov način brez beleženja zgodovine na macOS-u, ne da bi skočili skozi nobene obroče.
Onemogoči način beleženja zgodovine Chroma
Če imate Chrome odprt, ga opustite. Ne zapirajte brskalnika. Zaprite, da ga pravilno zaprete. To lahko storite tako, da z desno miškino tipko kliknete Chromovo ikono dok in v kontekstnem meniju izberete Quit.
Nato odprite Terminal in zaženite naslednji ukaz.
privzete vrednosti napišejo com.google.chrome IncognitoModeAvaibility -integer 1
Ko je ukaz izveden, zaženite naslednji ukaz.
killall cfprefsd

Odprite Chrome in možnost beleženja zgodovine ne bo več v meniju z več možnostmi. Prav tako bližnjica na tipkovnici Ctrl + Shift + T tudi ne bo odprla berečega okna.

Izvedba tega ukaza bo na dnu menija dodala tudi sporočilo »Upravljavec s strani vaše organizacije«, ki se odpre, ko v Chromu kliknete gumb za več možnosti. To ne bo veliko pomenilo. Brskalnik bo še naprej deloval kot običajno. Če zgornje ukaze izvajate iz običajnega uporabniškega računa, je morda treba vnesti skrbniško geslo.
Če želite razveljaviti spremembo in vrniti način brez beleženja zgodovine, preverite, ali ste zapustili Chrome in zaženite naslednji ukaz.
privzete vrednosti napišejo com.google.chrome IncognitoModeAvailable -integer 0
Ko se ukaz zažene, zaženite naslednji.
killall cfprefsd
Ta način bo vrnil način brez beleženja zgodovine v Chrome in sporočilo »Upravljavec vaše organizacije« ne bo več. To deluje naprej macOS Catalina.
Uredite datoteko plist
Drugi način onemogočanja Chromovega načina beleženja zgodovine na macOSu vključuje urejanje ali celo ustvarjanje datoteke plist. Te datoteke ni težko ustvariti, vendar če uporabljate macOS Sierra ali novejšo različico, urejanje datoteke plist ni več preprosto. Za odpiranje in urejanje teh datotek potrebujete aplikacijo. Xcode opravlja delo, če pa ne razvijate računalnika na Macu, ga verjetno ne boste imeli.
Če želite iti po poti plista, ustvarite novo datoteko plist in jo poimenujte com.google. Chrome.plist. V datoteko vnesite naslednje in jo shranite.
1.0UTF-8 IncognitoModeAvailable 1
Preden spremenite ali ustvarite to datoteko, morate zapustiti Chrome.
Iskanje
Zadnje Objave
Popolnoma odstranite aplikacijo ali program v operacijskem sistemu Mac OS X
Konec februarja sem govoril o poti znova namestite preskusno progra...
Dostop do predmetov Menubar kjer koli na Macu z MenuPop
MenuPop je majhna aplikacija za Mac, ki je razvita za dostop uporab...
Shranite nastavitve Maca kot posnetke na lokaciji letališča [Backup]
Morate biti seznanjeni s profili mobilnih telefonov, ki omogočajo, ...

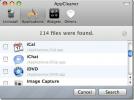
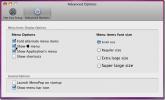
![Shranite nastavitve Maca kot posnetke na lokaciji letališča [Backup]](/f/1e4bdbe8d047ca51fa47ff836064086e.jpg?width=680&height=100)