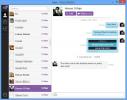Nasveti in triki za Mac OS X, o katerih morda ne veste
OS X ima nekaj resnično odličnih funkcij, ki jim lahko Windows zavidajo; Obstajajo dobro dokumentirani in veliko govorili o funkcijah, kot so nadzor misije, namizni prostori in lansirna ploščica, vendar OS X na voljo je tudi nekaj manjših in manj razvitih glede funkcij in trikov, ki jih nekateri veteranci Mac ne poznajo od. Ne glede na to, kako dolgo uporabljate platformo, se je vedno lepo naučiti novega trika ali dveh ki jih lahko počne vaš Mac, mi pa smo pripravili celoten seznam le-teh, da bomo lažje uporabljali svoj Mac učinkovito.
Premestitev območja za izbiro posnetka zaslona
OS X ima vgrajeno orodje za zaslon zaslona, ki lahko zajame katero koli uporabniško določeno območje na zaslonu, poleg celotnega zaslona in katerega koli izbranega okna. Če ste kdaj začeli zajemati določeno območje na zaslonu in ste ugotovili, da mora biti rahlo nad ali pod točko, ki ste jo začeli vleči z miško lahko preprosto držite preslednico, ne da bi sprostili miško, in premaknite kazalec, da spremenite izbirno polje, v katerem ste ustvaril.

Odprite datoteko, mapo ali aplikacijo v Finderju iz iskanja s središčem
V središču pozornosti je ena najboljših funkcij iskanja v celotnem sistemu, ki jo boste našli v namiznem OS-u. Če še niste mogli ugotoviti, kako odpreti datoteko, mapo ali aplikacijo v Iskalniku iz rezultatov iskanja Spotlight, to storite s Command + Enter.
Premakni strukturo imenika za katero koli spletno mesto v Safariju
Premik v prejšnjo mapo ali premik na raven mape v programu Finder je preprost z gumbom Nazaj ali vrstico poti mape na dnu Finderja. Safari podpira tudi podobno funkcijo - Command + Kliknite naslovno vrstico Safarija (ne naslovne vrstice) in na njej bodo navedene vse možnosti za premik navzgor v strukturo imenika spletnega mesta.

Povlecite Windows, ne da bi jih pripeljali v fokus
OS X vam omogoča, da se pomikate po katerem koli oknu, nad katerim je kazalec, ne glede na to, ali je okno v fokusu ali ne. Če ste kdaj želeli premakniti okno aplikacije, medtem ko ga še vedno držite v ozadju, lahko to storite tako, da držite tipko Command, medtem ko jo povlečete na katero koli drugo mesto. Ne boste izgubili osredotočenosti na aplikacijo, v kateri ste nazadnje delali.
Odkrivanje skritih datotek v pogovornem oknu datotek
Pokrili smo kar nekaj nasvetov in trikov, ki zahtevajo dostop do skritih map, vendar če se vedno naveličate skrivanje in odkrivanje skritih map v OS X, do njih lahko dostopate in odprete s pritiskom na Command + Shift +. v katerem koli pogovornem oknu Odpri datoteko.
Skrij podokno nastavitev sistema
Sistemske nastavitve imajo zares odlično funkcijo iskanja, ki poudarja, v katerem podoknu s prednostnimi nastavitvami morate pogledati, če želite spremeniti določeno nastavitev. Če se vam že od nekdaj zdi, da so nastavitve sistema nekoliko preveč všeč, lahko skrijete okna, ki jih redko ali nikoli ne uporabljate. Odprite sistemske nastavitve, kliknite meni »Pogled« in izberite »Prilagodi«.

Zdaj bi morali biti v načinu prilagoditve nastavitev. Preprosto počistite potrditvene nastavitve, ki jih želite skriti, in kliknite »Končano«. Če želite obnoviti nastavitev, preprosto vnesite način prilagoditve znova in prikazana bodo vsa podokna preferenc - skrita in vidna. Skrite nastavitve ne bodo preverjene; izberite jih znova in postali bodo vidni v sistemskih nastavitvah tako kot prej.
V poljubnem pogovornem oknu izberite sekundarno možnost
Kadar koli se prikaže pogovorno okno, v katerem vas zahteva potrditev ali preklic dejanja, je ena možnost vedno označena z modrim žarom. Ta privzeta ali primarna možnost se izvede, ko pritisnete Enter. Katera koli druga možnost je znana kot sekundarna možnost in če želite preprosto izvesti to z enim hitrim pritiskom na tipko, samo pritisnite tipko Space. Upoštevajte, da to ne bo delovalo dobro za pogovorna okna, kjer imate na voljo več kot dve možnosti. V teh primerih morate s tipko Tab poudariti gumb, da ga izvedete s tipkovnice.
Čiščenje Kontekstnega menija z desno tipko miške
Aplikacije dodajo možnosti v kontekstni meni z desno tipko miške, ki so značilne za aplikacije in včasih vrsto datotek in map, na katere z desno miškino tipko kliknite. Aplikacije same so lahko zelo koristne, vendar so te možnosti lahko nered. Če želite urediti te možnosti, pojdite na nastavitve tipkovnice v sistemskih nastavitvah. Na zavihku Bližnjice na tipkovnici v levem stolpcu izberite Storitve, da si ogledate celoten seznam možnosti, ki se pojavijo v kontekstnem meniju z desno miškino tipko. Seznam bo vključeval tako zaloge kot tudi tiste, ki jih dodajo aplikacije. Prekličite tiste, ki jih ne želite obdržati.

Dodajte distančnike v dok
Distančniki v Docku pomagajo ločiti skupine ikon in map. To je preprost način za urejanje aplikacij, ki ste jih pripeli na Dock, vendar OS X ne omogoča enostavno dodajanja distančnikov. Če želite to narediti, odprite Terminal in zaženite naslednje ukaze:
privzete vrednosti napišejo com.apple.dock persistent-apps -array-add '{tile-data = {}; tile-type = "distančnik";} '
killall Dock

Dodan bo distančnik in ga lahko povlečete in znova postavite kamor koli na Docku. Če ga želite popolnoma odstraniti, ga preprosto povlecite z Dock-a in kliknite in pridržite na namizju.
Preuredite sistemske ikone v menijski vrstici
Sistemske ikone v menijski vrstici lahko preuredite tako, da držite tipko Command in kliknete in povlečete ikono v drug položaj. Čeprav to deluje za vse sistemske ikone, ne bi nujno delovalo za vse ikone aplikacij drugih proizvajalcev.

Velikost in nastavitev privzete širine stolpca za vse stolpce v Finderju
V prikazu stolpca Finder je širina stolpcev odvisna od imena datoteke, če pa želite, da je enotna ne glede na imena datotek, ko spreminjate velikost stolpca, pridržite tipko Option in vsi stolpci se takoj spremenijo v širino ta stolpec.
Ustvari skrito mapo
Povedali smo vam, kako si lahko ogledate skrite datoteke v OS X, vendar o ustvarjanju skrite mape še nikoli nismo govorili. Pojdimo prav do tega. Najprej zaženite Terminal in se pomaknite do mape, v kateri želite ustvariti skrito mapo. Če želite videti, v kateri mapi ste trenutno, vnesite pwd v Terminalu. Za pomikanje do druge mape uporabite gumb cd ukaz, ki mu sledi pot mape. Pot do katere koli mape v Terminal lahko preprosto vnesete tako, da mapo iz Finderja vstavite v Terminal.
Ko ste končno v želeni mapi, zaženite naslednji ukaz:
mkdir .myhiddenfolder

Če želite spremeniti myhidden map v imenik po lastni izbiri, ne odstranite obdobja; to je obdobje pred imenom mape, ki ga definira kot skrito, in če ga pustite zunaj, boste ustvarili normalno mapo.
Naj Mission Control pokaže Windows samo s trenutnega prostora na namizju
Mission Control privzeto prikazuje vsa okna za vse aplikacije, ki se trenutno izvajajo. Če slučajno kliknete okno, ki se odpre v drugem namiznem prostoru, se preklopite na to okno in posledično na ta prostor. Če želite nadzor nad misijo omejiti na prikaz oken, odprtih v trenutno aktivnem namiznem prostoru, zaženite naslednje terminale:
privzete vrednosti napišejo com.apple.dock wvous-show-windows-in-other-space -bool FALSE
killall Dock
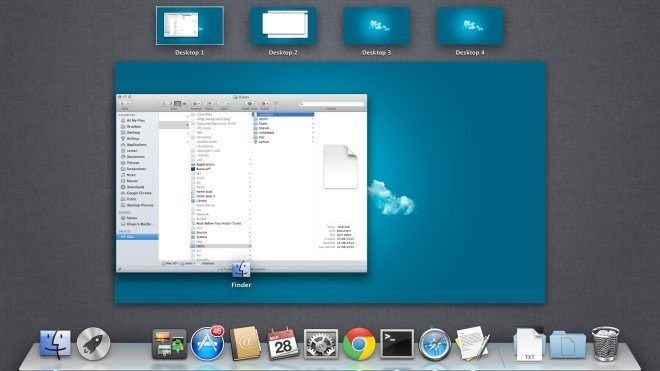
To bi moralo storiti - zdaj bi morali v Mission Control videti samo okna iz trenutno aktivnega namiznega prostora. Če želite to obrniti in spremeniti nazaj tako, kot je bilo, zaženite naslednje ukaze:
privzete vrednosti napišejo com.apple.dock wvous-show-windows-in-other-space -bool TRUE
killall Dock
Zamudno vlečenje sistema Windows na drugo namizje
Če ste v Mac namestili aplikacije, ki posnemajo funkcijo Windows Aero Snap, vam morda ne bo všeč, kako pogosto lahko nenamerno premaknete okno v drug namizni prostor. Presenetljivo je, da se to lahko zgodi tudi, ko samo poskušate preurediti okna aplikacij, ker je funkcija preklopa Desktop Space zelo občutljiva. Rešitev za to je, da zaženete naslednji ukaz in se na koncu poigrate z vrednostjo, dokler ne dobite odzivnega časa, ki vam ustreza.
privzete vrednosti zapišejo com.apple.dock delovne prostore-edge-delay -float 0,5
killall Dock
Premaknite izbrane datoteke in mape v novo mapo
Ste kdaj porabili deset minut, ko ste skrbno izbrali datoteke in mape iz gosto naseljene mape, samo da ste ugotovili, da ste pozabili ustvariti novo mapo, v katero ste jih nameravali premakniti? OS X ima vgrajeno rešitev za to. Z izbranimi datotekami in mapami samo pritisnite tipko Control + Command + N in izbrani elementi bodo premaknjeni v popolnoma novo mapo, ki jo bo OS X ustvaril za vas. Mapa bo poimenovana po številu datotek v njej.

Ali obstajajo kakšni posebni triki za OS X, za katere menite, da se večina uporabnikov Maca ne zaveda in zaradi katerih bi bil OS bolj primeren za uporabo? Sporočite nam v komentarjih. Če se vam zdijo ti nasveti in triki koristni, bi vam lahko bili všeč tudi naši seznam trikov za Mountain Lion.
Iskanje
Zadnje Objave
Kako pretakati zvok iz macOS-a v sistem Windows 10
macOS in Windows 10 sta dva operacijska sistema, ki ju je le redko ...
Flutter: Predvajanje / zaustavitev iTunes ali Spotify z gestami in spletno kamero [Mac]
Ne glede na to, ali ste nori na tehnologijo ali ne, verjetno veste,...
Viber za Windows in Mac je zdaj na voljo za prenos
Viber, priljubljena brezplačna aplikacija za sporočila in glasovne ...


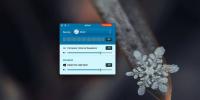
![Flutter: Predvajanje / zaustavitev iTunes ali Spotify z gestami in spletno kamero [Mac]](/f/d08ee7e50dd2a3b684bacd7bfd41948b.png?width=680&height=100)