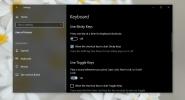Kako preimenovati pripete elemente opravilne vrstice v sistemu Windows 10
Aplikacije lahko pripnete v meni Start in opravilno vrstico. Aplikacija je pripeta z lastnim imenom, tj. Če pripnete Firefox in nanjo povlečete kazalec miške, nam majhen namig pove, da gre za Firefox. Če morate pripete elemente opravilne vrstice preimenovati v nekaj drugega kot privzeto ime aplikacije, lahko. Postopek je precej preprost.
Preimenujte pripete elemente opravilne vrstice
Če aplikacijo že pripnete na opravilno vrstico, jo najprej odpahnite. Nato na opravilni vrstici ustvarite bližnjico aplikacije, ki jo želite preimenovati. To je dovolj enostavno, če veste, kje je EXE v aplikaciji.
Poiščite EXE, kliknite ga z desno miškino tipko in v kontekstnem meniju izberite Pošlji na> Desktop (Ustvari bližnjico). Kliknite ime, da vstopite v način urejanja ali z desno miškino tipko kliknite in v kontekstnem meniju izberite »Preimenuj«.
Vnesite ime, ki ga želi imeti aplikacija, ko je pripeta na opravilno vrstico. V resnici gre za to. Z desno tipko miške kliknite preimenovano bližnjico in jo pripnite v opravilno vrstico, tako da v kontekstnem meniju izberete možnost Pripni na opravilno vrstico.
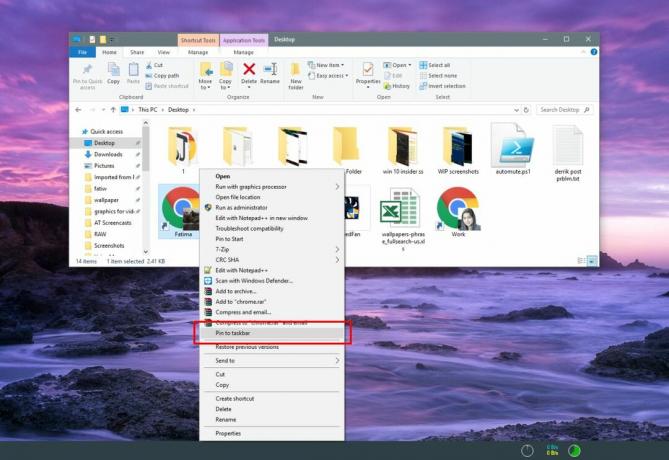
Ko je aplikacija pripeta, povlecite miško nadnjo in pokaže vam ime, ki ste mu dali bližnjico. Privzetega imena aplikacije ne boste videli.

To je uporabno za aplikacije, ki omogočajo zagon več primerkov, kot je Chrome, ki omogoča ustvarjanje več profilov. Različne primere lahko preimenujete, zato jih boste lažje razlikovati, ko želite izvesti eno iz opravilne vrstice.
Ime aplikacije v opravilni vrstici se pokaže nekaj časa, tako da, če vam ne pomaga razlikovati med dvema primerkoma, poskusite spremeniti ikono aplikacije. Če želite spremeniti ikono aplikacije, jo odstranite iz opravilne vrstice in ustvarite bližnjico na namizju.
Z desno miškino tipko kliknite bližnjico in v kontekstnem meniju izberite Lastnosti. Na zavihku bližnjice boste videli gumb »Spremeni ikono«. Izberite drugo ikono zanjo od koder koli v vašem sistemu. Ikono boste morali najti sami, vendar se prepričajte, da je datoteka ICO.

Ko spremenite ikono, z desno miškino tipko kliknite isto bližnjico in jo pripnite na opravilno vrstico. Samoumevno je, da boste morali postopek ponoviti, če boste kdaj spremenili ikono ali ime aplikacije. Ne morete je znova prilepiti na ploščico v meniju Start ali na seznamu aplikacij, ker se pripne s privzetim imenom in ikono.
Lahko tudi preimenujete elemente na seznamu aplikacij v meniju Start.
Iskanje
Zadnje Objave
VPNium ponuja zasebno brskanje po šifriranem VPN-ju brez registracije
Za anonimnost vam ni treba biti tajni agent ali član mafije; tudi p...
Kako omogočiti in onemogočiti lepljive ključe v sistemu Windows 10
Windows ima funkcijo enostavnega dostopa, imenovano Sticky Keys. Ol...
IContacts - Dead Simple Contact Manager
Ko gre za dodajanje, organiziranje in upravljanje stotih stikov, je...