Sinhronizirajte katero koli mapo na vašem Macu z Dropboxom s pomočjo simboličnih povezav
Simbolične povezave v Macu obstajajo že kar nekaj časa in nedvomno so bile izjemno koristne. S priljubljenostjo storitev za shranjevanje v oblaku, zlasti tistih, kot je Dropbox, ki sinhronizirajo datoteke in mape iz vašega trdega diska neposredno na vaš spletni pogon, smiselno je le, da bodo scenariji uporabnosti za Symbolic Links porast. Prej smo zajemali aplikacije, ki vam omogočajo sinhronizacijo podatkov med poljubnima dvema mapama in verjetno uporabo takšnih aplikacij bi bilo sinhronizirati pomembno mapo na vašem pogonu v Dropbox (namesto da ročno kopirate vso njeno vsebino v vaš Dropbox imenik). To je lahko še posebej koristno za samodejno sinhronizacijo podatkov o aplikacijah ali shranjevanje iger z oblakom. Čeprav je težava s takšnimi aplikacijami pogosto omejena na število map, ki jih lahko sinhronizirate. Tu lahko pridejo v poštev simbolične povezave. Preberite si za dodatne podrobnosti.
Simbolična povezava preprosto pove vaš Mac, da shrani datoteke v drugo mapo, ki ste jo določili. V nasprotju z ustvarjanjem bližnjice ali "vzdevka" simbolna povezava ustvari kopijo datoteke same. Če želite sinhronizirati poljubno število map med računalniki Mac, odprite Terminal in vnesite naslednji ukaz
ln –s / uporabniki / pot / do / mape / si / želite / sinhronizirati uporabnike / pot / v / mapo / si / želite / sinhronizirati /
Ukaz je v bistvu ln –S, presledka, sledi pot do mape, ki jo želite sinhronizirati, drug presledek in nato pot do mape v Dropboxu, v katero želite sinhronizirati datoteko.

Pravkar ste ustvarili mapo, ki bo datoteke vedno sinhronizirala z drugo mapo v Dropboxu. Do zdaj ste sinhronizirali mapo v Dropbox. Zdaj ga morate sinhronizirati z drugim Macom. Postopek ostaja enak kot tudi ukaz, vendar se bo sintaksa nekoliko spremenila. V prejšnji skladnji ste najprej vnesli pot do svoje mape na disku, nato pa pot do mape v Droopboxu. Zdaj morate vnesti pot mape Dropbox, ki ste jo pravkar sinhronizirali, nato pa pot do druge mape na vašem Macu. Upoštevajte, da je treba drugi ukaz izvesti na drugem Mac računalniku.
Najbolje je, da sinhronizirate manjše datoteke, saj imate morda dovolj prostora za shranjevanje v Dropboxu in tudi zato, ker čim večja je datoteka, dlje traja sinhronizacija. Ne pozabite, da ne bi smeli sinhronizirati datotek z istim imenom hkrati, ker bo Dropbox začel ustvarjati sporne kopije.
Iskanje
Zadnje Objave
Nove funkcije v Firefoxu 36 za namizje in Android
Firefox 36 je izšla in ta različica je zlahka ena najmanj vznemirlj...
Kako gledati in brisati piškotke v Firefox Developer Edition
Firefox je že od nekdaj brskalnik, ki ga je mogoče obiskati. Ta pre...
Predvajanje zaslona: ustvarite zaslonske predloge v najvišji ločljivosti monitorja [OS X]
Predstavljajte si, da se vrnete v čas, ko so za razumevanje uporabe...

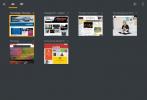

![Predvajanje zaslona: ustvarite zaslonske predloge v najvišji ločljivosti monitorja [OS X]](/f/1dd54c67c2eda23495b7ab5ba75821e5.png?width=680&height=100)