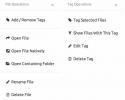ReadCube: Iščite po Googlovem učitelju po PDF-jih in organizirajte lokalne datoteke PDF
PDF je oblika, ki se ji ne morete izogniti, če v tej obliki pogosto prenašate in berete e-knjige, dnevnike ali celo dolgočasna pisarniška poročila. Medtem ko je bralcev dokumentov PDF desetink, nekaj z nekoliko več brcanja nikoli ne more škoditi. ReadCube je bralnik PDF in raziskovalno orodje za Windows in Mac. Ta aplikacija, ki temelji na programu Adobe Air, združuje Google Scholar in PubMed, kar vam omogoča, da jih poiščete neposredno iz aplikacije. Aplikacija je v prvi vrsti namenjena študentom in raziskovalcem, kar jim omogoča uporabo njihovih univerzitetnih računov in dostop do revij, ki jih univerza ponuja. Vendar to ni zahteva in za prijavo in uporabo lahko uporabite skoraj vse e-poštne naslove. ReadCube vam omogoča tudi odpiranje in preklapljanje med različnimi odprtimi datotekami, uvoz knjižnice PDF s trdega diska, ustvarjanje seznamov, dodajanje zapiskov ter iskanje in prenos PDF datotek.
Prijava je preprosta; uporabite kateri koli e-poštni račun, ki vam je všeč, vnesite potrditveno kodo, ki vam je poslana po e-pošti, in začnite uvoziti datoteke PDF. Na levi strani je seznam vseh mape in datoteke v vaši knjižnici, omogoča skok na nedavno ogledane datoteke in priljubljene ter vam omogoča iskanje PDF-jev v storitvi Google Scholar in PubMed.

Če želite uvoziti svojo knjižnico, kliknite Knjižnica na levi plošči in pritisnite na Uvoz gumb. Nato izberite, iz katerih map želite uvoziti datoteke. Mape lahko povlečete in spustite v okno aplikacije. Vse datoteke bodo indeksirane in razvrščene po imenu mape na plošči na levi strani. Če želite odstraniti datoteko iz knjižnice, jo izberite in kliknite na koš za smeti na vrhu, priljubljene pa lahko označite s klikom gumba z zvezdico. V knjižnici lahko iščete po naslovu in avtorju v iskalni vrstici na vrhu.

Če želite odpreti datoteko, brskajte po knjižnici in dvokliknite. Velikost povečave / besedila se samodejno prilagodi, odvisno od velikosti okna. Opombe lahko dodate tudi v kateri koli del datoteke, tako da najprej izberete besedilo. Opombe so odtisnjene s časom nastanka.

Če želite izbrisati noto, s kazalcem miške kliknite miško nad njo in kliknite majhen križček, ki se prikaže v zgornjem desnem kotu mehurčka, ali rdeči gumb za brisanje, ki se pojavi nad besedilom.

Če želite iskati v storitvi Google Scholar ali PubMed, kliknite Iskanje na vrhu leve plošče in izberite mesto iskanja. Datoteke je mogoče prenesti neposredno iz rezultatov iskanja, prikazanih v aplikaciji. Iz iskanja lahko preklapljate med iskanjem v storitvi Google Scholar in PubMed s pomočjo gumbov na vrhu. Prehod na drugo iskalno platformo bo iskal isto iskanje na njej. Iskanje najde tudi vse razpoložljive povezave za prenos določene datoteke. Kliknite Prenesi na desni plošči se bo datoteka samodejno prenesla in dodala v knjižnico, pod pogojem, da ste jo dodali Prenosi mapo v svojo knjižnico. Če še niste, kliknite Dodaj v knjižnico in datoteka bo dodana.

Če želite spremeniti nastavitve računa, kliknite kolesce zobnika na dnu leve plošče in odprlo se bo okno s preferencami. Lahko spremenite, kateri inštitut (univerzo) ste dodali v aplikacijo, spremenite geslo in način ustvarjanja knjižnic.

ReadCube zahteva, da se prijavite za račun, poleg tega pa omogoča, da prijatelje povabite, da ga uporabljajo. Če želite poslati povabilo, kliknite gumb plus (+) na dnu leve plošče in poštno pošljite po pošti znotraj aplikacije.
Aplikacija vam omogoča tudi, da natisnete dokument PDF in ga odprete v privzetem bralniku PDF z gumbom za tiskanje, ki se pojavi na vrhu, kadar koli imate odprt dokument. Datoteke je mogoče zagnati tudi v privzetem pregledovalniku PDF s sistemom s puščico Shrani disketa.

V aplikaciji je tudi orodje za posnetek, s katerim lahko izberete kateri koli del datoteke kot sliko in jo kopirate v odložišče. Nato ga lahko prilepite v urejevalnik slik ali besedila, ki podpira slike (npr. Word). Če želite uporabiti orodje Snapshot, izberite gumb, podoben fotoaparatu, in povlecite kazalec po območju, za katerega želite posneti posnetek. Ne bo vam treba z desno miškino tipko ali pritisnite Ctrl + C - izbrano območje se samodejno kopira in ga lahko prilepite kamor koli.

Čeprav je ReadCube namenjen študentom in raziskovalcem, ga lahko vsakdo uporablja za branje dokumentov. Na levi plošči je izjemno enostavno preklapljanje med več datotekami, ki ste jih morda odprli, knjižnice in seznami po meri pa so preprost način, da organizirate vse svoje datoteke PDF. Aplikacija temelji na programu Adobe Air in bo delovala tako na sistemih Windows kot Mac.
Prenesite ReadCube
Iskanje
Zadnje Objave
Nekaj več nasvetov za Mac OS X, da preizkusite ta vikend
Od Mavericki izšla lani, smo presegli funkcije, ki nam redne uporab...
Omogoči AirDrop preko Etherneta pri nepodprtih računalnikih Mac
AirDrop je domači pripomoček OS X za skupno rabo datotek med računa...
TagSpaces združuje besedilo in barve v sistem pametnih datotek
Koncept označevanja je bil priljubljen v družbenih medijih prek Fac...