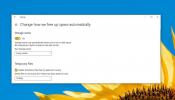Kako zagnati aplikacije iz upravitelja opravil v operacijskem sistemu Windows 10
Upravitelj opravil vam pokaže vse aplikacije in storitve, ki se trenutno izvajajo v vašem sistemu. Z njim lahko zapustite aplikacije in storitve za ustavitev. Če imate aplikacijo, ki je obtičala ali se ne odziva, najverjetneje odprete upravitelja opravil in jo uporabite za prisilno zapuščanje aplikacije. Končni uporabniki morda ne vedo, da lahko z upraviteljem opravil tudi zaženete aplikacije. Če se namizje ne odziva ali meni Start ne bo deloval ali pa je imel Explorer se je zrušil, najhitrejši način zagnati program za odpravljanje težav ali znova zagnati Explorer je uporaba naloge Manager.
SPOLNI ALERT: Pomaknite se navzdol in oglejte si video tutorial na koncu tega članka.
Zaženite aplikacije iz upravitelja opravil
Če želite zagnati aplikacije iz upravitelja opravil, morate vedeti, kako se imenuje EXE v aplikaciji. Če želite na primer zagnati Chrome, morate vedeti, da se EXE imenuje chrome.exe. Če vnesete nekaj, kot je Google Chrome.exe, bo vrnil sporočilo o napaki. Če morate zagnati File Explorer, morate vedeti, da morate zagnati explor.exe.
Odprite upravitelja opravil in pojdite na Datoteka> Zaženi novo nalogo. Če iz kakršnega koli razloga ne morete odpreti upravitelja opravil, odprite polje za zagon s bližnjico na tipkovnici Win + R in vnesite taskmgr.
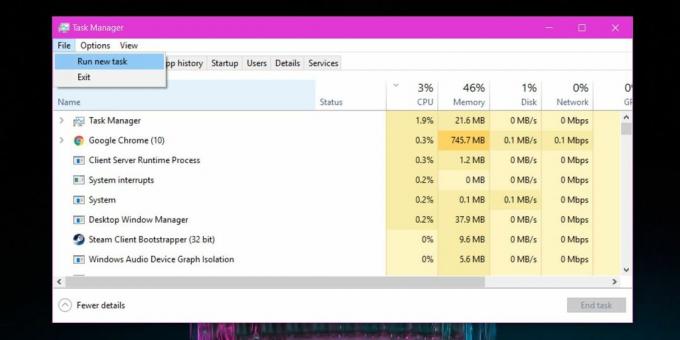
Odpre se majhno okno z imenom Ustvari novo nalogo. Vnesite ime EXE, ki ga želite zagnati, ali pa ga poiščite z gumbom Browse. Izberete lahko bližnjico na namizju ali pa pojdite na pogon C in v mapah Programskih datotek in Programskih datotek (x86) preverite EXE aplikacije, ki jo želite zagnati. Ne pozabite, da vseh EXE-jev ni mogoče najti na tak način, niti niso omejeni na samo ti dve mapi. Zato je veliko lažje, če veste, kako se imenuje EXE.
Aplikacija je privzeto zagnana z običajnimi uporabniškimi privilegiji, če pa izberete polje »Ustvari to nalogo s skrbniškimi privilegiji« in nato kliknite V redu, se bo aplikacija zagnala z upravnimi pravicami.

Če uporabljate Windows kot običajen uporabnik in poskusite zagnati aplikacijo s skrbniškimi pravicami prek upravitelja opravil, boste še vedno morali vnesti skrbniško uporabniško ime in geslo. Upravitelj opravil ne zagotavlja kramp za zagon aplikacij s skrbniškimi pravicami, če nimate pravih poverilnic.
Te metode ne morete uporabljati za zagon več primerkov aplikacije, ki je ne omogoča. Na primer, z njim lahko odprete več oken Chroma, vendar ga ne morete uporabljati za zagon več primerkov Skype-a. To deluje v sistemih Windows 7, 8 / 8.1 in 10.
Iskanje
Zadnje Objave
Kako skriti aplikacijo pri skupni rabi zaslona v sistemu Windows 10
Srečanja so se množica ljudi preselila na spletu. Zaradi tega je ve...
Kako dodati označevalnik kazalca v Windows 10
Če morate kazalec narediti bolj viden na zaslonu, lahko prilagodite...
Kako samodejno očistiti mapo Temp v sistemu Windows 10
Windows je imel najdlje časa mapo z imenom Temp. Iz imena mape lahk...