Kako posneti zaslon zaklenjenega zaslona in prijavnega zaslona v sistemu Windows 10
V sistem Windows 10 je vgrajeno orodje za posnetke zaslona. Je precej osnovna in bo verjetno ohranila veliko orodij za posnetke zaslona, kot je Greenshot, priljubljena še prihodnje dni. Težava z orodjem in vsemi razpoložljivimi aplikacijami za zaslon je, da delujejo na namizju. Nobenega od njih ne morete uporabiti za posnetek zaslona zaklenjenega zaslona ali prijavni zaslon v sistemu Windows 10. Za posnetek zaslona zaklenjenega zaslona in prijavni zaslon morate uporabiti dobro tipko Print Screen in orodje Snipping.
Zaslon zaklenjenega zaslona
Zaklenite sistem s bližnjico Win + L. Ko je zaslon zaklenjen, tapnite tipko Print Screen na tipkovnici. Zdaj odklenite sistem in zaženite aplikacijo Paint. Kliknite gumb "Prilepi" ali pritisnite kombinacijo Ctrl + V, da prilepite zajem zaslona iz odložišča.
In tukaj je videti

Lahko zajamete katero koli aktivnost in vse pripomočke, čeprav kazalec ne bo vključen. Tipka Print Screen in z njo povezana funkcija je že dolgo del sistema Windows. Kar se tiče sistema Windows 98, ste ga lahko uporabljali za zajem zaslona.
Na žalost to ne bo delovalo na prijavnem zaslonu. Za zaklepanje zaslona ne morete uporabiti gumba Print Screen ali kombinacije Windows + Print Screen. To ne pomeni, da to ni mogoče. Ponovno je bilo potrebno orodje za posnetek zaslona za prijavo v zaslon, vgrajen v sistem Windows, in je že dolgo; orodje za rezanje.
Zaslon za prijavo zaslona
Če želite uporabljati orodje Snipping za zajem zaslona za prijavo, boste morali prilagoditi registrski sistem Windows. Orodje morate imeti na zaslonu za prijavo prek gumba za lažji dostop.
Odprite register Windows in pojdite na naslednjo lokacijo;
HKEY_LOCAL_MACHINE \ SOFTWARE \ Microsoft \ Windows NT \ CurrentVersion \ Možnosti izvajanja slikovnih datotek
Ustvarite nov ključ s tipko Uredi> Novo> in ga poimenujte utilman.exe. Nato znotraj te tipke ustvarite novo vrednost niza z Edit> new> String value in jo poimenujte Debugger. Nastavite vrednost kot;
C: \ Windows \ System32 \ SnippingTool.exe
Zaklenite sistem in pojdite mimo zaklenjenega zaslona do svojega prijavnega zaslona. Kliknite gumb za enostavnost dostopa in zagnalo se bo orodje za rezanje. Uporabite ga za zajem celotnega zaslona. Zaslona zaslona se ne bo shranilo, vendar je bilo kopirano v odložišče. Prijavite se v svoj sistem, odprite program Paint in ga prilepite. Takole je videti
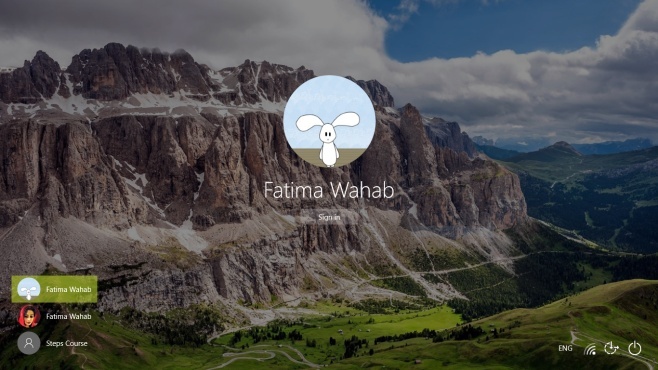
Če zgoraj navedeno ne deluje za vas ali želite posneti predvajanje zaslona ali uporabiti želeno orodje za posnetek zaslona, preverite, kako lahko zaženite aplikacijo na prijavnem zaslonu v sistemu Windows 10.
Iskanje
Zadnje Objave
Paketni tisk 19 različnih vrst dokumentov skupaj
Recimo, da želite naenkrat natisniti različne vrste dokumentov, na ...
Pridobite obvestila o takojšnjem obveščanju na namizju, ko se zgodi pomemben dogodek [Growl in Snarl]
Ko se zgodi pomemben dogodek, kdo ga želi zamuditi? Nihče. To je to...
File Splitter Lite - zelo hiter prenosni datotečni cepilnik in mizar
Prej smo zajeli nekaj cepilnikov in mizarjev, kot so File Splitter,...


![Pridobite obvestila o takojšnjem obveščanju na namizju, ko se zgodi pomemben dogodek [Growl in Snarl]](/f/02f83a79c1de26b51666588c72d91f6e.jpg?width=680&height=100)
