Nadaljuj neuspešen prenos Chroma od tam, kjer je izpuščen [Vadnica]
Previdno sem previden glede upraviteljev prenosov, zlasti tistih, ki me med namestitvijo poskušajo prisiliti, da namestim sto drugih stvari. K temu dodajte število zgodb o grozotah, ki ste jih prebrali o zlonamerni programski opremi, ogroženih podatkih, varnostnih puščanjih in podobnem, in raje uporabljam Chromov upravitelj prenosov. To ima resno pomanjkljivost; če prenos ne uspe, ga ne morem nadaljevati. Če bi bilo to nekaj malega, ne bi imel nič proti temu, da bi ga prenesel svež, a za velik prenos lahko to predstavlja težave. Pri tem zelo frustrirajoče. Seveda si bo vsakdo, ki je na svojem položaju, želel delati, zato je tu preprost način za nadaljevanje neuspelega prenosa. Potreben bo nameščen Firefox, ko bo nadaljevan prenos končan v Firefoxu.
Odlična stvar te metode je, da četudi se je Chrome zrušil, je bil vaš sistem prisiljen zapreti ali ste ročno zapustili Chrome, se prenos še vedno lahko nadaljuje.
1. korak: Poiščite neuspeli prenos
Prenosi, ki niso uspeli, zapustijo preostalo datoteko v mapi za prenose (ali kjer koli že ste jo shranili v). Ta datoteka ima razširitev CRDOWNLOAD, ki pomeni prenos s Chroma. Ko prenos ni uspel, poiščite to preostalo datoteko. Če želite videti, kako se imenuje datoteka, odprite mapo za prenos v Chromu (Ctrl + J) in si oglejte ime neuspele datoteke za prenos. Zaradi te vaje bomo poimenovali My_Files.crdownload.
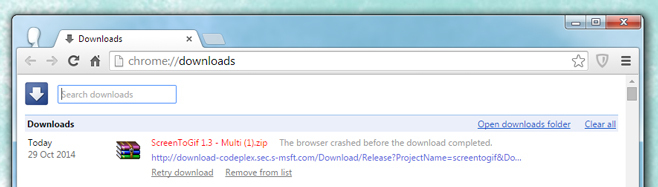
2. korak: Kopirajte povezavo za prenos
Kopirajte povezavo za prenos s strani za prenos v Chrome. Z desno miškino tipko kliknite in izberite možnost "kopiraj naslov povezave". Zdaj lahko zapustite Chrome. Če ga pustite, da deluje, ne bo imelo nobene razlike.
3. korak: začetek prenosa v Firefox
Povezavo prilepite v Firefox in dovolite, da začne s prenosom. Ko se prenos začne, ga začasno ustavite. Z desno miškino tipko kliknite datoteko v oknu poteka prenosa in izberite Začasno ustavi.
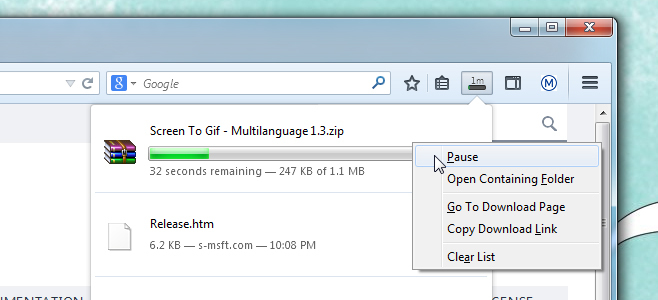
4. korak: Poiščite zaustavljen prenos Firefoxa
Odprite mesto, kjer je Firefox prenašal datoteko, in si oglejte ime. Morda varčujete z drugim imenom, kot je bil Chrome. Na tej točki prezrite razširitev in preprosto kopirajte ime datoteke. Recimo, da ga je Firefox prenašal z imenom Myfiles.part. Kopirajte del »Myfiles«.
5. korak: Preimenovanje ni uspelo
Pojdite na neuspešno datoteko za prenos, ki ste jo našli v koraku 1, "My_Files.crdownload" in jo preimenujte v skladu z imenom, ki ste ga kopirali v 4. koraku, "Myfiles.crdownload". Spremenite razširitev datoteke iz CRDOWNLOAD v PART, tako da bo ime vaše datoteke zdaj "Myfiles.part". Windows vas bo pozval, da lahko s spremembo pride do poškodovane datoteke, vendar ne skrbite in nadaljujte z njo.
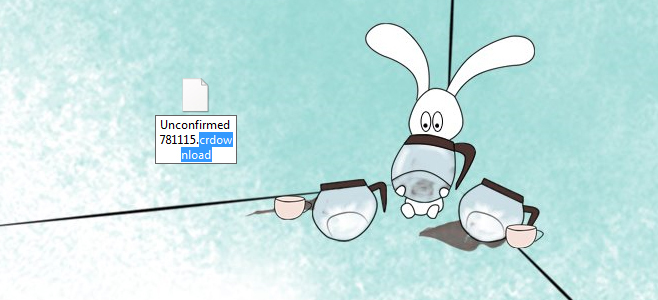
6. korak: Zamenjajte zaustavljeno datoteko
Vrnite se tja, kjer je Firefox prenašal zadevno datoteko, in jo izbrišite. Kopirajte datoteko, ki ste jo pravkar preimenovali v »Myfiles.part«, na to mesto.
7. korak: Nadaljujte s prenosom
V Firefoxu z desno miškino tipko kliknite začasno zaustavljeno datoteko v oknu za prenos in jo nadaljujte. Namesto da bi naložili sveže, bo Firefox nadaljeval s prenosom od tam, kjer je Chrome končal.
Kaj se dogaja?
Ko prenos v Chromu ne uspe, datoteke ne izbriše. Za seboj pušča datoteke, ki so bile prenesene, vendar v formatu za prenos Chrome. Chrome sam ne more nadaljevati te datoteke, ker je njen upravitelj prenosov ne podpira. Firefox na drugi strani zmore prav, če sta ime in razširitev pravilna.
Ko zaženete in zaustavite prenos v Firefoxu, brskalnik ustvari lastno datoteko za prenos, kot je to storil Chrome. razlika je v tem, da je Chromova datoteka veliko večja, ker je prenesla več, preden ni uspel prenos. V bistvu morate preimenovati Chrome neuspešno prenašati v datoteko in obliko, ki jo je Firefox že prepoznal in sprožil prenos. Ko se bo prenos nadaljeval, bo Firefox poiskal tam, kjer je Chrome izpuščen, s čimer boste prihranili veliko časa in pasovne širine.
Iskanje
Zadnje Objave
Lalo.li: Delite kratka sporočila z besedilom v govor na Twitterju in Facebooku
Šele nekaj dni nazaj sva se pokrila Avdiolip, storitev, ki omogoča ...
Avdiolip: Družbeno omrežje za snemanje in skupno rabo 15-sekundnih mikropoddaj
Avdiolip Naredi mikro-blogging (tisti, ki poganja Twitter) korak na...
Priporočite priročnike za merjenje elementov spletnega mesta s trakom za Chrome
Dober spletni dizajn se opira na več dejavnikov, eden od njih je pr...



