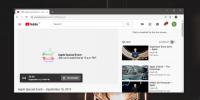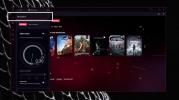Kako popraviti napako ERR_NAME_NOT_RESOLVED Chrome
ERR_NAME_NOT_RESOLVED je pogosta napaka v Chromu, ki jo uporabniki naključno občutijo. Včasih ta napaka vpliva na več spletnih mest, medtem ko je drugič usmerjena le na določena spletna mesta. Ne glede na to ta napaka preprečuje nalaganje spletnih mest in nobena količina osveževanja strani ne pomaga. Tu je nekaj stvari, ki jih lahko poskusite in ena od njih bi morala odpraviti težavo.
Osnovni pregledi
Zaženite naslednja preverjanja, preden preizkusite katero od spodnjih rešitev;
- Spletno mesto naložite v drug brskalnik, kot sta Firefox ali Edge
- Preverite, ali ste povezani z internetom ali ne, tako da obiščete drugo spletno mesto ali pinging spletno mesto iz ukazne vrstice. Primer: zaženite ta ukaz; ping www.google.com
- Preverite, ali je spletno mesto pripravljeno in vnesite svoj URL v Dol za vsakega ali samo mene
- Preverite, da ste vnesli pravilen URL
- Osvežite stran z bližnjico na tipkovnici Ctrl + F5
- Če ste ročno določili storitev DNS za svojo povezavo, jo poskusite poklicati, da preverite, ali deluje. Storitev lahko za nekaj časa odstranite in preverite, ali to odpravlja težavo. Poskusite namesto tega uporabiti Google DNS.
Če zgornji seznam ne uspe, predmeti 1, 2 in 3 ne bodo imeli težav s Chromom. Mogoče je to, da imate internetno povezavo ali da ima spletno mesto težave.
Onemogoči storitev napovedovanja
Odprite Chromove nastavitve s gumbom za preliv v zgornjem desnem kotu. Pomaknite se do konca in kliknite 'Napredne nastavitve. V skupini nastavitev zasebnosti poiščite možnost »Uporabite storitev predvidevanja za hitrejše nalaganje strani« in jo izklopite. Osvežite / ponovno naložite stran in preverite, ali napaka ERR_NAME_NOT_RESOLVED ni več.

Izperite Chrome DNS
Odprite nov zavihek v Chromu in v naslovno vrstico vnesite naslednje;
krom: // net-notranji / # dns
Na strani, ki se odpre, kliknite gumb »Počisti predpomnilnik gostitelja«, da izbrišete predpomnilnik Chrome DNS.

Znova zaženite računalnik
To je v večini primerov vredno poskusiti, zato nadaljujte znova in zaženite sistem. Pred ponovnim zagonom sistema lahko poskusite zapreti in odpreti Chrome in preveriti, ali je samo to dovolj.
Znova zaženite usmerjevalnik
Pojdite do usmerjevalnika in deset sekund pridržite gumb za vklop in ga nato spustite. Počakajte 30 sekund in ga nato vklopite. Ponovno se povežite s svojim omrežjem in preverite, ali se spletno mesto nalaga.
Preizkusite drugačno omrežje
Če je na voljo, se poskusite povezati z drugim omrežjem in preverite, ali lahko dostopate do spletnega mesta. Če nimate druge povezave, ki jo lahko uporabite, poskusite uporabiti a VPN storitev začasno in preverite, ali se spletno mesto naloži. V nasprotnem primeru lahko vaš internetni ponudnik ali na ravni države spletno mesto, ki ga obiščete, blokira.
Iskanje
Zadnje Objave
Kako nastaviti YouTube opozorilo o toku v živo za kanal
Pred časom je YouTube dodal funkcijo pretakanja v živo. Dodali smo,...
Kako omejiti RAM in CPU v brskalniku Opera GX Gaming
Brskalnik za igre ni nekaj, kar bi si večina ljudi predstavljala. O...
Kako nadzirati predstavnost v Chromu iz slušalk Bluetooth
Bluetooth obstaja že dolgo časa. Ko so bili funkcijski telefoni še ...