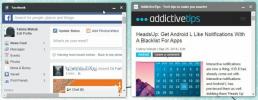Očistite spletne strani za tiskanje; Izvozi v PDF, oblak in več v Chrome
Obstajata dva načina, kako biti ekološko osveščeni: eden, uporabljajte manj papirja; dva, naredite več manj. Ker morda nikoli nismo popolnoma brez papirja, vsaj še ne, je pomembno, da dobro presojamo, da bomo ravni odpadkov znižali na minimum. Na primer tiskanje spletne strani se lahko zdi privoščljivo in potratno, ker je vedno obrobna vsebina kot so oglasi in promocije, ki zavzamejo preveč prostora in povečajo porabo črnila in papirja, ne da bi postregli s namen. Uporabniki Firefoxa že imajo PDF in tiskanje z Joliprint dodatek, da počistite svoje izpise. Uporabniki Chroma imajo tudi kar nekaj možnosti, danes pa si bomo ogledali eno takšnih Natisnite ali PDF z CleanPrint podaljšek. Omogoča vam, da odstranite vso nekoristno vsebino s spletnih strani, da jih pripravite za tiskanje, poleg tega pa vam daje možnosti, da jo shranite kot PDF ali besedilno datoteko, e-pošto namesto da pošljete izpise nameravanim prejemnikom, ga shranite v svoj račun Dropbox, Google Drive ali Box ali ga celo pošljite v Kindle za brez povezave branje. Razširitev podpira tudi Google Tiskanje v oblaku.
Povezava na dnu vas bo pripeljala do strani s spletno trgovino Chrome, kjer jo lahko dodate v svoj brskalnik. Po namestitvi se v menijski vrstici poleg polja z naslovom URL pojavi malo zelenega lista. Kliknite ga, da začnete postopek priprave trenutno naložene spletne strani za tisk.
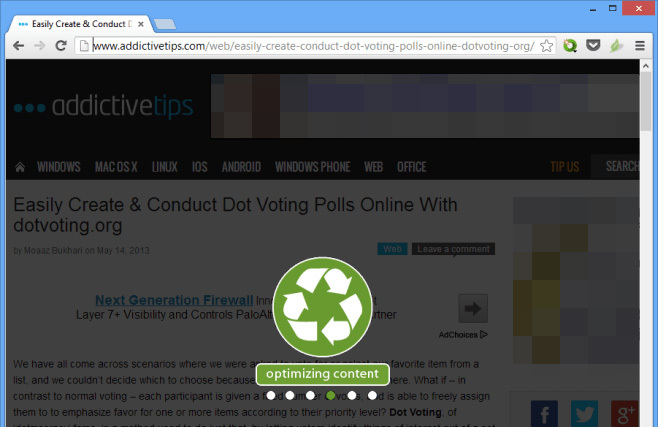
Ko je vsebina popolnoma optimizirana, se prikaže naslednji zaslon, ki vas bo obvestil o postopku.

Uporabniški vmesnik je precej samoumeven. Na levi strani imate na voljo različne možnosti. Lahko spremenite velikost pisave, da dosežete pravo ravnovesje med jasnostjo in prihrankom prostora, besedilo postane manj temno, da shranite s črnilom ali razveljavite prejšnje spremembe. Poleg tega lahko obnovite tudi vsako odvzeto vsebino, ki jo dejansko potrebujete za končni rezultat.

Orodje preizkušam v objavi AddictiveTips. Čista predstavitev aplikacije samo od mene dobi vrhunsko nagrado, vendar je več kot to. V zgornjem delu leve stranske vrstice vidite možnosti, kako želite shraniti rezultate. Izbirate lahko med tiskanjem, varčevanjem v oblaku, e-pošto, pretvorbo v PDF ali izvozom v Kindle.
CleanPrint v bistvu deluje tako, da izbere del svoje spletne strani, ki se mu zdi pomemben kot glavna vsebina, in nato omogočite, da odstranite dele, ki jih ne želite obdržati, ali dodate katerega koli od samodejno odstranjenih delov nazaj. Na primer oglasi in podobno se samodejno odstranijo, vendar boste morda želeli obdržati grafikone, sezname ali druge take dele, ki jih programska oprema ponavadi filtrira. Če želite prilagoditi tiskanje, preprosto kliknite zeleni gumb "Prikaži več". Prikazala se vam bo izvirna spletna stran, na kateri lahko z miško potegnete miško nad katero koli označeno izbiro in jo kliknete, da jo dodate nazaj. Isti mehanizem deluje tudi pri odstranjevanju stvari, le da boste dobili kazalnik rdeč križ, kot je prikazano zgoraj, namesto prejšnjega zelenega znaka plus, kar pomeni, da bo ta del vsebine odstranjen kliknite.
Z desno tipko miške kliknite ikono menijske vrstice CleanPrint in stran z možnostmi lahko odprete na novem zavihku.

Ta potrditvena polja omogočajo nastavitev možnosti, ki so na voljo v stranski vrstici CleanPrint. V spustnem meniju lahko nastavite tudi, kakšno velikost strani naj bo natisnjena. Če povzamemo, razširitev ponuja vse, kar boste potrebovali za optimizacijo svojih spletnih strani za tiskanje, e-pošto, varčevanje v oblaku ali prenos v vaš Kindle.
Namestite Print ali PDF s CleanPrint iz spletne trgovine Chrome
Iskanje
Zadnje Objave
Izvozi Twitter DM, omembe, tvite in druge podatke v dokument z twDocs
Twitter je nedvomno najbolj priljubljena platforma za mikro bloganj...
Kartice plošče: Ločite kateri koli zavihek Chrome na plavajočo ploščo
Brskanje z zavihki je ena največjih stvari, ki se kdaj koli zgodi i...
ModeFeed je spletna bralnica novic, ki se osredotoča na minimalizem
V zadnjem času se je veliko razpravljalo o grenki smrti Google Read...