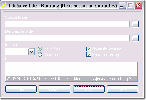Kako dodati in preklopiti uporabnike v podsistemu Windows za Linux
Windows 10 se zelo resno ukvarja z dostopom do Linuxa v svojo uporabniško bazo. Pridi septembra in Windows 10 bo dodal podporo različnim distribucijam Linuxa. Obstoječi podsistem Windows za Linux je dobil posodobitev s posodobitvijo Creators. Če ste že nadgrajeno na Posodobitev za ustvarjalce, bi morali posodobite podsistem Windows za Linux različico. Ko prvič omogočite WSL v sistemu Windows 10, ustvarite uporabniški račun. Ta edini račun je privzeti račun. Kadar koli odprete WSL, se odpre v tem računu. V WSL lahko dodate več računov in spremenite privzeti račun. Očitno v podsistemu Windows za Linux ni uporabniškega vmesnika. Če želite dodati in preklapljati uporabnike v podsistemu Windows za Linux in spremeniti privzetega uporabnika, morate uporabiti ukaz v bash lupini.
Dodaj novega uporabnika
Če želite dodati novega uporabnika, odprite Ubuntu v sistemu Windows 10. Vnesite naslednji ukaz;
sudo adduser mynewuser

Za ustvarjanje novega uporabnika boste morali vnesti geslo za trenutnega uporabnika Linuxa. Ko je bil ustvarjen nov uporabnik, lahko vnesete njegovo ime in geslo.

Zamenjaj uporabnika
Za preklop uporabnikov vnesite naslednji ukaz;
su uporabniško ime
Zamenjajte „uporabniško ime“ z uporabniškim imenom za uporabnika, na katerega želite preklopiti.

Spremeni privzetega uporabnika
To morate storiti prek ukaznega poziva. Ko gre za spremembo privzetega uporabnika, obstajata dva scenarija. Imate obstoječega uporabnika, ki ga želite nastaviti kot novega privzetega uporabnika ali želite ustvariti novega uporabnika in ga nastaviti kot privzetega uporabnika.
Če želite obstoječega uporabnika nastaviti kot privzetega, vnesite naslednji ukaz;
Uporabniško ime LxRun.exe / setdefaultuser
Zamenjajte „uporabniško ime“ z uporabnikom, ki ga želite nastaviti kot privzetega. Če uporabnika ne obstaja, bo ta ukaz ustvaril novega uporabnika in ga nastavil za privzetega.
Spremeni geslo za uporabnika
Če želite, geslo lahko spremenite tudi za uporabnika. Ukaz je precej preprost. Odprite Bash v sistemu Windows 10. Preklopite na uporabnika, za katerega želite spremeniti geslo (glejte zgoraj). Vnesite naslednji ukaz za spremembo gesla;
passwd
Pozvani boste, da vnesete trenutno geslo, preden ga lahko spremenite. Če ste pozabili svoje trenutno geslo, ne boste mogli nastaviti novega gesla. V tej zadevi vam ni veliko zaloga, zato bodite previdni, katera gesla ste nastavili. Ne delajte jih preveč enostavno, ampak si ustvarite nekaj, česar se lahko spomnite.
Iskanje
Zadnje Objave
ProEject izvrže in očisti vaš sistem pred spremembami USB pogonov
ProEject je prenosna odprtokodna aplikacija, ki vam omogoča varno d...
Preprosto varnostno kopirajte in obnovite svoje račune Mozilla Thunderbird in njihove podatke
V preteklih letih sem uporabljal več e-poštnih odjemalcev, med njim...
Paketno kopiranje ali premikanje datotek z načrtovanimi časovnimi intervali
Če želite kopirati ali premikati datoteke z enega cilja na drugega,...