Kako upravljati različice datotek v Googlu Drive
Google Drive tako kot druge storitve v oblaku vzdržuje različne različice datotek. Pojasnili smo, kako lahko dostop do starejših različic datotek na OneDrive nekaj časa nazaj. Nadzor nad različicami datotek v Googlu Drive je sicer eksponencialno boljši od nadzora OneDrive. Ne samo da lahko nalagate različne različice datoteke, ampak vam tudi omogoča preprost način upravljanja. Tukaj je opisano, kako lahko upravljate različice datotek v Googlu Drive.
Prepoznajte različice datotek
Google Drive identificira različico datoteke kot datoteke z istim imenom in isto pripono, ki so bile naložene na isto lokacijo. To pomeni, da če poskusite naložiti besedilno datoteko z imenom Text File v koren vašega Google Drive in nato takoj naložiti drugo besedilo datoteka z istim imenom (besedilna datoteka) v koren vašega Google Drive, bo identificirana kot druga različica datoteke, ki ste jo naložili prej. Google Drive ne bo pregledal vsebine datoteke, da bi ugotovil, ali je v resnici podobna prejšnji datoteki.
Upravljanje različic datotek
Obiščite Google Drive in pojdite v mapo, v katero želite naložiti datoteko ali različico datoteke. Naložite izvirno ali prvo različico datoteke, kot bi naložili katero koli drugo datoteko.
Isto ime datoteke
Če datoteko posodabljate, vendar je ne shranjujete z različnimi imeni, tj. Različnimi različicami datoteka ima isto ime, lahko naložite naslednje različice datoteke, kot bi jih želeli druge mapa. Ko Google Drive zazna isto ime in vrsto datoteke, ki se naloži v isto mapo, jo naloži kot drugo, novejšo različico trenutne datoteke in vam daje možnost, da jo shranite kot ločeno mapa.
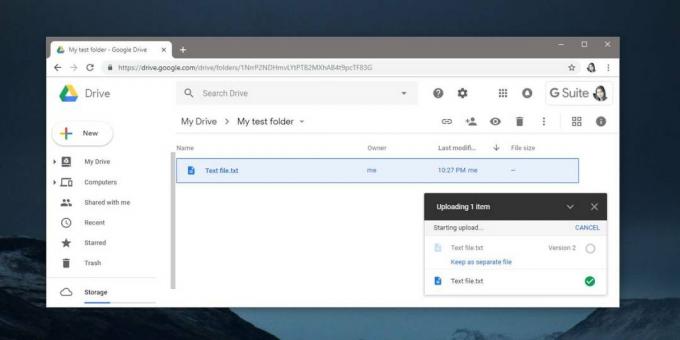
Če ga želite shraniti kot ločeno datoteko in ne kot drugo različico datoteke, ki je že na vašem pogonu, bo Google Drive na koncu imena datoteke dodal številko.
Drugačno ime datoteke
Najprej želite naložiti prvo različico datoteke. Če želite dodati drugo različico datoteke z drugim imenom datoteke, z desnim gumbom miške kliknite originalno datoteko v Googlu Drive in v kontekstnem meniju izberite Upravljanje različic. Odprl se bo upravitelj različic datotek.
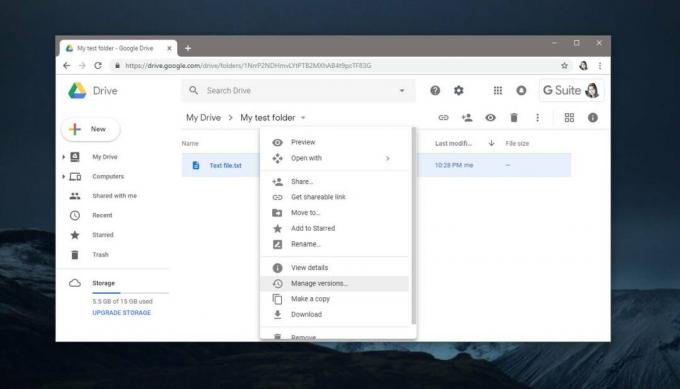
Tukaj boste videli gumb za prenos nove različice. Kliknite in izberite datoteko, ki je druga / novejša različica izvirne datoteke.

Ko naložite drugo različico, ime izvirne datoteke ne bo posodobljeno kot ime druge različice. Obdržalo bo prvotno ime, ko pa odprete datoteko, boste videli zadnjo različico datoteke.
Ne glede na to, kako ste datoteke poimenovali in naložili različne različice, bo Google Drive vedno odprl zadnjo različico datoteke, ko jo dvakrat kliknete. Kar zadeva dostop do starejših različic, jih lahko prenesete iz upravitelja različic, vendar jih ne morete odpreti neposredno v Google Drive.
Iskanje
Zadnje Objave
Oglejte si podrobnosti za spletne slike z desnim klikom kontekstnega menija [Chrome]
Ko je Google revidiral svojo zasnovo za Google Images in predstavil...
Dokumenti za iskanje o izbranem besedilu v meniju z desno tipko miške [Chrome]
Raziskovanje ali pisanje prispevkov vam lahko ne vzame le veliko ča...
Pridobite ustrezne slike v Googlovem iskanju za vsako fotografijo Pinterest [Chrome]
Če imate radi Pinterest, vendar želite iz njega nekaj več, potem Is...

![Oglejte si podrobnosti za spletne slike z desnim klikom kontekstnega menija [Chrome]](/f/953d76dac264caf58d6dad814f4a28ff.jpg?width=680&height=100)
![Dokumenti za iskanje o izbranem besedilu v meniju z desno tipko miške [Chrome]](/f/ab39bee8b1c5a6773b6c6c415e01d318.png?width=680&height=100)
![Pridobite ustrezne slike v Googlovem iskanju za vsako fotografijo Pinterest [Chrome]](/f/afb587d713a79f846ed3c7c7fccbd6be.png?width=680&height=100)