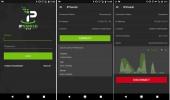Kako namestiti Kodi na Android TV Box
Kodi in naprave Android odlično gredo skupaj. Odprtokodno predstavniško središče je enostavno namestiti na skoraj vsak kos strojne opreme s sistemom Android, vse od telefonov do tabličnih računalnikov do pretaknih palic. Operacijski sistem ima celo namensko izdajo, zasnovano za pametne televizorje in nastavljene vrhunske TV škatle Android TV. Če imate lastno TV-streaming napravo, ki poganja Android, lahko Kodi namestite tako, da odpre več tisoč novih možnosti za zabavo, vse brezplačne in presenetljivo enostavne za uporabo.
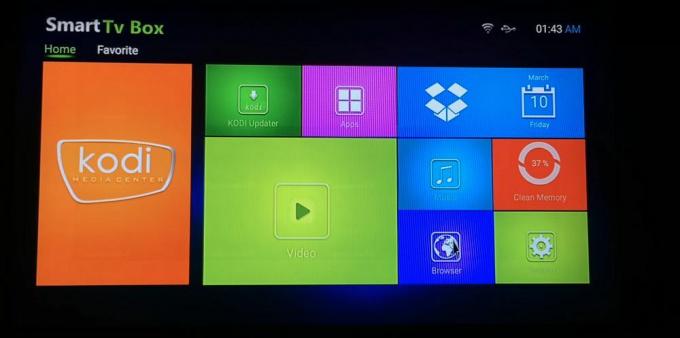
30-dnevna garancija za vračilo denarja
Se pretaka s Kodijem? Uporabite VPN
Medtem ko uporabniki obožujejo Kodi in vse, kar ga predstavlja, se podjetja in ustvarjalci vsebine zbudijo nad možnostmi, ki jih daje na razpolago. Del skupnosti Kodija sedi v pravno sivem območju in v zadnjih letih pregleduje zakonodajalce in ponudnike internetnih storitev, predvsem zaradi njihovega dostopa do piratske vsebine. Uporabniki niso vedno seznanjeni z videoposnetki, ki jih pretakajo, niso zakoniti, kar je povzročilo nekaj presenetljivih hitrosti in omejitve avtorskih pravic.
Če želite svojo dejavnost ohraniti zasebno, ne glede na to, katero napravo zaženete, je vedno najbolje uporabiti navidezno zasebno omrežje (VPN). VPN-ji delujejo kot predor med računalnikom in internetom. Ko je aktiven, podatki se šifrirajo preden zapustite napravo, prikrijete identifikacijske podatke, na primer lokacijo in programsko opremo, ki jo uporabljate. Namesto da bi videli promet, ki ga ustvarjajo tokovi Kodi, vsi, ki jih kdo vidi, ne morejo prepoznati in anonimno povečati podatke po internetu.
Izbira najboljšega VPN-ja za Kodi in Android TV je lahko obdavčljiva. Proces smo olajšali z raziskavo priporočene storitve, ki je hitra, varna in enostavna za namestitev.
IPVanish - Najboljši VPN za uporabo na Android TV in Kodi

V iskanju najboljšega VPN-ja za Android TV, IPVanishzadene vse prave oznake. Storitev ima ogromno omrežje strežnikov, ki so natančno nastavljeni za hiter prenos in nemotene video tokove, ne glede na vašo lokacijo. Ostali boste zasebni z več kot 40.000 naslovi IP, s katerimi se lahko preusmerite, kar pomeni, da vaših Kodi tokov ni mogoče prepoznati ali slediti nazaj v vaš račun. IPVanish je tudi eden redkih lahkih VPN-jev, ki ga lahko namestite neposredno iz trgovine Google Play v katero koli napravo Android TV, vključno z Fire TV!
Druge prednosti uporabe IPVanish vključujejo:
- Politika ničelnega beleženja celotnega prometa, zaščita pred puščanjem DNS in funkcije samodejnega preklopa.
- Neomejena pasovna širina brez omejitev hitrosti za nemotene, neprekinjene 1080p in 4K tokove.
- Ogromna mreža 950 strežnikov v 60 različnih državah.
- 256-bitno šifriranje AES na vseh povezavah.
IPVanish ponuja 7-dnevno garancijo za vračilo denarja, kar pomeni, da imate teden dni časa, da preizkusite varnost. Prosimo, upoštevajte, da Bralci nasvetov zasvojenosti lahko prihranite tukaj ogromnih 60% o letnem načrtu IPVanish, tako da je mesečna cena padla na samo 4,87 dolarja na mesec.
Namestitev Kodija na Android TV
Za namestitev Kodija na Android TV-top napravi vam ne bo treba veliko pripravljati. Programska oprema izvorno podpira platformo in ne zahteva vkoreninjenja ali razbijanja zaradi zapora. Prav tako je brezplačna za uporabo, kar pomeni, da jo lahko prenesete in zaženete kjer koli želite.
Dovoljenje zunanjih virov
Če Kodi namestite s katerim koli neuradnim načinom, kot je nakladanje s strani, boste morali preklopiti eno od nastavitev za Android TV, da boste omogočili zunanje namestitve. To je enostaven in varen postopek, ki vam bo prav prišel naslednjič, ko dodate zunanje aplikacije. Upoštevajte, da vam teh korakov ne bo treba navajati, če se nameščate s tržnice Google Play, vendar lahko še vedno sledite korakom, če želite.
- V polju Android TV pojdite na začetni zaslon in izberite ikono z nastavitvami.
- Pomaknite se navzdol do Varnost in omejitve
- Izklopite možnost, navedeno pod Neznani viri
- Če želite to storiti za vsako aplikacijo, izberite kateri koli spletni brskalnik ali raziskovalec datotek, ki ste ga namestili.
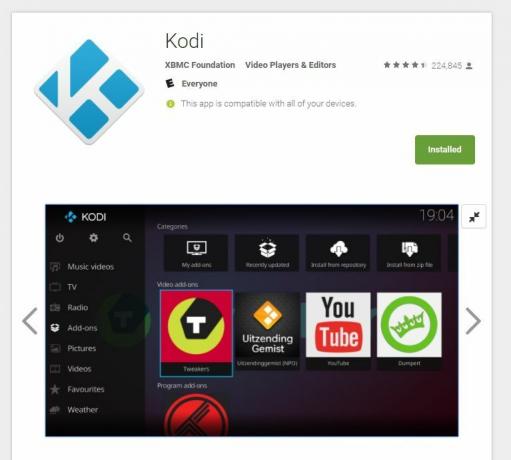
1. način - Namestitev tržnice
Na trgu je na stotine škatel Android TV, vsaka od njih ima nekoliko drugačno konfiguracijo. Dobra novica je, da večina uporablja tržno različico tržnice Android TV, ki jim omogoča dostop do celotnega izbora prenosov, zasnovanih za televizijo in daljinski upravljalnik. Ne glede na to, kateri TV okence imate, je vredno najprej poskusiti namestiti Kodi s to metodo.
- Odprite vmesnik škatle Android TV in pojdite na domači meni.
- Odprite Ikona trgovine Google Play v razdelku Aplikacije.
- Pomaknite se po seznamu aplikacij. Če se Kodi ne prikaže na vrhu, pojdite dol in odprite kategorijo predstavnosti.
- Pomaknite se, dokler ne vidite Kodi, nato izberite ikono.
- Izberite Namestite. Kodi bo takoj prenesel in namestil.
- Vrnite se na domači meni. Kodi bo dostopen prek glavnega zaslona aplikacij.
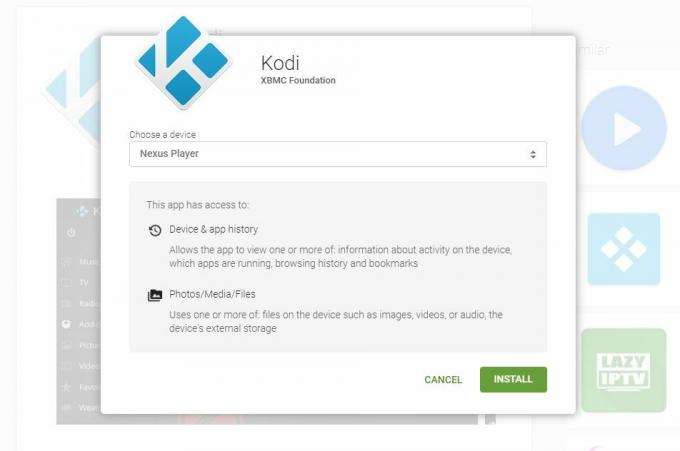
2. način - Namestite iz trgovine prek PC-ja
Pogosto spregledan način pridobivanja vsebine v napravo Android TV je, da jo preprosto namestite iz Googla Play v računalnik. Vsaka naprava Android TV je registrirana pod vašim računom, ko jo prvič zaženete. Če želite dostopati do namestitev aplikacij iz spleta, se preprosto prijavite pod istimi podatki računa in začnite brskati.
- Odprite a spletni brskalnik v računalniku in pojdite v trgovino Google Play.
- Preverite, ali je TV polje vidno, tako da kliknete ikono zobnika v zgornjem desnem kotu in potrdite ustrezno polje.
- Poiščite uradna aplikacija Kodi izdala Fundacija XBMC.
- Kliknite na zeleni gumb za namestitev. (Morda boste pozvani, da vnesete geslo.)
- V oknu, ki se odpre, kliknite spustni meni in izberite napravo Android TV.
- Kliknite zeleno Namestite gumb na dnu.
- Prepričajte se, da je vaš Android TV vklopljen in povezan z internetom. Če je, bo Kodi samodejno prenesel in namestil.

3. način - Stranski nalaganje brskalnika
Imate brskalnik na Android TV? V tem primeru lahko Kodi hitro in enostavno namestite le tako, da vtipkate URL. Če nimate brskalnika, lahko vedno uporabite zgoraj navedeni način 2 in namesto Kodija namestite Chrome, tako da ga boste imeli pripravljene za vse druge aplikacije, ki jih želite v prihodnosti naložiti.
- Sledite zgornjim navodilom, da dovolite zunanje namestitve.
- Obiščite Uradno spletno mesto Kodija na Kodi.tv, nato na vrhu kliknite gumb Prenesi.
- Pomaknite se do ikone Android in kliknite, da odprete majhno okno.
- Izberite pravilno apk različico za vašo napravo, običajno ARMv7A.
- Z desno miškino tipko kliknite in kopirajte povezavo za prenos. Shranite to nekje priročno.
- V brskalniku Android TV vnesite URL točno tako, kot ste jo prepisali.
- Počakajte, da brskalnik prenese datoteko.
- Zaženite apk iz razdelka za nalaganje brskalnikov. Namestil se bo in v glavnem meniju bo na voljo v trenutku.
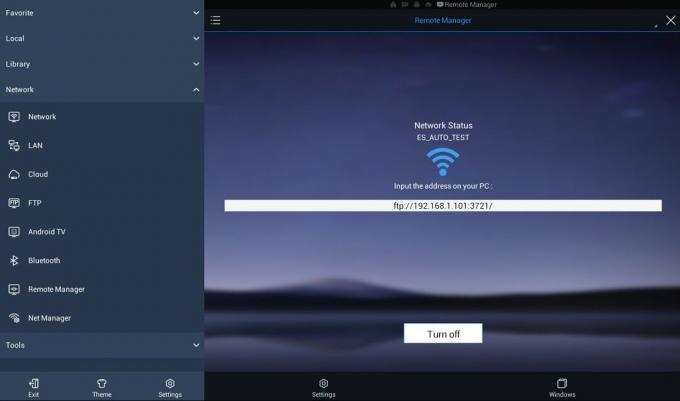
4. način - Namestite Kodi prek File Explorerja
Naprave Android TV nimajo vnaprej nameščenega programa za raziskovanje datotek. Nekaj jih lahko prenesete iz trgovine Google Play, vendar je med njimi najbolj uporaben program ES File Explorer. Ta priročna aplikacija vam omogoča brskanje po nameščeni vsebini, pregledovanje neobdelanih datotek in celo vsebine na daljavo iz računalnika. Metoda je nekoliko bolj vpletena od zgoraj omenjenih, vendar če nameravate namestiti veliko priloženih aplikacij, je to najboljši način.
- Sledite zgornjim navodilom, da dovolite zunanje namestitve.
- V računalniku obiščite Kodi.tv, kliknite gumb za prenos in nato naložite datoteko apk za Android. Shranite ga nekje enostavno, kot je na namizju.
- V napravi Android TV, zaženite trgovino Google Play.
- Najdi in namestite ES File Explorer.
- Zaženite ES File Explorer in izberite Omrežje> Oddaljeni upravitelj iz menija na levi strani.
- Kliknite na Vklopiti gumb na dnu. Prikazati bi se moral FTP naslov.
- V računalniku zaženite program FTP, kot sta Filezilla in vnesite naslov FTP točno tako, kot se zdi.
- Vaš program FTP bo imel zdaj neposreden dostop do strukture datotek Android TV.
- Odprite Prenos mape v vašem FTP programu.
- Kopirajte Kodi apk ste ga prenesli zgoraj v to mapo.
- Ko se prenos konča, se vrnite na Android TV.
- Kliknite na Ugasni gumb za prekinitev povezave FTP.
- Pomikajte se po levem meniju v programu ES File Explorer in izberite mapo Prenesi.
- Kodi apk se bo naložil na desni strani. Izberite do ga namestite v svojo napravo.
- Sprejmite morebitne zahteve za dovoljenja in pripravljeni ste na tok!
Odpravljanje težav pri namestitvi Kodi-ja
Ne glede na to, kako natančno sledimo navodilom, lahko vedno kaj gre narobe. Ne bi smeli naleteti na nobeno od spodnjih težav, če samo poskušate namestiti Kodi z zgoraj opisanimi metodami. Če pa kljub temu preglejte naš hitri vodnik za odpravljanje težav, da stvari takoj odpravimo.
V računalniku Google Play ni mogoče namestiti
Strahovit status "nevidno" za namestitve na spletu je razburil številne lastnike Android TV. Če poskušate namestiti aplikacijo s to metodo, je nekaj popravkov, ki jih lahko zaženete.
- Prepričajte se, da ste prijavljeni v Google Play z istim računom, registriranim na Android TV.
- Ne vidite svoje naprave na seznamu? Kliknite ikono zobnika v zgornjem desnem kotu zaslona. Prepričajte se, da je polje poleg naprave Android TV označeno pod stolpcem »vidnost«.
- Posodobite Android TV. Nekatere starejše različice so zaklenjene zaradi širokega dostopa do Google Play.
- Nekatere aplikacije so v osnovi nezdružljive z Android TV, predvsem zaradi pomanjkanja nadzora zaslona na dotik. Ne glede na to, kaj počnete, vam Google ne bo dovolil, da jih namestite s tržnice.
Na Android TV ni mogoče videti stranskih aplikacij
Nekatere škatle Android TV v meniju skrivajo priložene aplikacije, kar vam omogoča, da jih namestite, vendar blokirajo kakršne koli poskuse zagona programov. To vključuje preprosto in popolnoma legitimno vsebino, kot je OpenVPN, vanilije Kodi in celo Googlov lastni brskalnik Chrome. Če ikone aplikacije ne vidite niti po namestitvi in iskanju, jo prenesite Stranski zaganjalnik - Android TV ali HALauncher. Obe brezplačni aplikaciji delujeta kot menija, ki zbira vašo obremenjeno vsebino in omogoča enostavno zagon aplikacij.
Aplikacije se ne bodo nameščale iz programov Android TV
Varnostne funkcije Android TV so precej stroge, kar je na splošno dobra stvar. Stransko nalaganje prek brskalnika TV pogosto sproži te napake in prepreči dodajanje nepooblaščenih vsebin. Prepričajte se, da ste sledili zgornjim korakom "zunanji viri", da boste svoji napravi omogočili dostop do nepooblaščene vsebine. Čeke lahko tudi izključite v celoti v istem meniju zunanjih virov, kar je dobra ideja, če nič drugega ne omogoča, da se aplikacije namestijo.
Aplikacija se ne prikazuje pravilno
Naprave Android delujejo na veliko različnih ločljivosti zaslona. Večina je zgrajena za kompenzacijo manjših premikov velikosti, toda prehod s pametnega telefona na TV zaslon običajno ni del načrta. Te aplikacije so morda odrezane na robovih in se lahko zataknete na zaslonskih zaslonih ali potrditvenih oknih, ki ob zagonu ne zahtevajo neposrednega osredotočenja. Če se aplikacija ne prikazuje pravilno, preprosto pomeni, da ni bila izdelana v napravi Android TV. Lahko poskusite z navigacijo, vendar je bolje, da iščete združljivo programsko zamenjavo. Kodi deluje dobro na Android TV, tako da to ne bi smelo biti težava za večino uporabnikov.
Aplikacije ne morete upravljati z daljincem
Glavna pomanjkljivost uporabe aplikacij Android na napravi Android TV je uporaba navigacijskega daljinskega upravljalnika za krmarjenje. Večina programske opreme Android je zasnovana za uporabo zaslona na dotik, kar je lahko težavno pri prehodu na kombinacijo gumba in kolesa. Če ne morete krmariti po možnostih aplikacije, bo morda potreboval bolj popoln način nadzora, kot je tipkovnica Bluetooth ali celo vmesnik za miško. Če imate te priročne, jih priklopite in preizkusite. Če ne, imate srečo in poskusite z drugo aplikacijo. Ponovno se uporabniki Kodija ne bi smeli soočiti s to težavo, saj je bila programska oprema zasnovana z nadzornimi gumbi.
Kako namestiti dodatke Kodi na Android TV
Ena največjih prednosti uporabe Kodija je, da ohrani isti vmesnik, ne glede na to, na kateri napravi ga uporabljate. Imate Kodi za Linux? To je isto kot Kodi za Android, Kodi za Windows itd. Zaradi enotne postavitve se lahko zaženete s katero koli strojno opremo, ki jo posedujete, čeprav lahko traja nekaj časa brez miške in tipkovnice.
Priprava Kodija - 1. korak
Tako kot stransko nalaganje aplikacij za Android TV, boste morali preklopiti eno od Kodijevih notranjih možnosti, da omogočite zunanje namestitve. To omogoča, da se programska oprema loti prenosov, tako da se vam ni treba prepirati z njimi. Sledite spodnjim korakom, da Kodi pripravite novo vsebino.
- Odprite Kodi na Android TV in izberite ikono zobnika za vstop v sistemski meni.
- Pojdi do Nastavitve sistema> Dodatki
- Potisnite drsnik poleg Neznani viri možnost.
- Sprejmite opozorilno sporočilo ki se pojavi.
Namestitev dodatkovnih repozitorij - 2. korak
Ko je Kodi pripravljen, lahko zdaj začnete dodajati skladišča v svoj sistem. Repozitoriji (ali preprosto "repos") so datoteke zip, ki na osrednjem mestu zbirajo na desetine dodatkov. Tako lažje odkrivate nove dodatke in sproti posodabljate trenutne. Dodate lahko toliko repozitov, ki običajno ne zasedejo veliko prostora. Sledite spodnjim korakom za iskanje in namestitev skladišč v Kodi.
- Poiščite skladišče, ki ga želite namestiti. Naše Kategorija Kodi ima nešteto virov za iskanje filmov, TV oddaj in vse vmes.
- Zaženite Kodi in kliknite na ikona zobnika za vstop v sistemski meni.
- Pojdi do Upravitelj datotek> Dodaj vir
- Vnesite URL dodatnega skladišča v okno.
- Vnesite a ime po meri za shrambo, kar si je enostavno zapomniti.
- Vrnite se v glavni meni Kodi in izberite dodatke.
- Kliknite na ikona odprtega polja na vrhu menijske vrstice.
- Izberite Namestitev iz datoteke Zip in izberite skladišče, ki ste ga pravkar dodali.
- Počakajte, da se skladišče namesti. Obvestilo se bo pojavilo, ko bo pripravljeno.
Uporaba dodatkov - 3. korak
Ko imate shranjeno skladišče, se lahko prosto zgrabite kot veliko dodatkov po želji iz izbora repo. Tudi sam Kodi ima že vnaprej nameščeno skladišče, napolnjeno z brezplačnimi in zakonitimi viri za pretakanje, tako da je to odličen kraj za začetek, če iščete nekaj dobrega za ogled. Sledite spodnjim korakom za namestitev dodatkov iz vključenih skladišč.
- Pojdite v glavni meni Kodija, izberite Dodatki in kliknite na ikona odprtega polja.
- Izberite Namestitev iz skladišča
- Izberite svoj repo po imenu, nato pa lovite dodatek, ki ga želite uporabiti.
- Namestite dodatek in počakajte na obvestilo o potrditvi.
- Dostopite do svojega dodatka iz glavnega menija in uživajte!
Zaključek
Kodi je izjemno preprost za uporabo kos programske opreme, ki se dobro igra z napravami Android vseh vrst. Ne glede na to, ali imate ljubko tipkovnico Bluetooth ali samo osnovni daljinski upravljalnik Android TV, lahko dostopate do aplikacije, namestite vsebino, iskanje filmovin z lahkoto pretakajte videoposnetke. Imate najljubši dodatek Kodi, za katerega menite, da je popolnoma primeren za uporabnike Android TV? Sporočite nam v spodnjih komentarjih!
Iskanje
Zadnje Objave
Kako ponastaviti Kodi na Firestick ali Fire TV, hitro in enostavno
Vodenje Kodija na Amazon Fire TV ali Fire TV Stick je odličen način...
Aplikacija Kodi Smart TV: Kako namestiti Kodi na pametni televizor
Z pametne televizorje čedalje bolj pogosti so številni lastniki, ki...
SportsDevil Kodi dodatek: Kako namestiti SportsDevil v nekaj minutah
SportsDevil je eden najbolj znanih in najbolj priljubljenih športni...