Facebook dodatek Kodi: Kako videti Facebook na Kodi
Zdi se, kot da so vsi vklopljeni Facebook v teh dneh. Družabno omrežje je praktično vseprisotno, kjer koli že ste na svetu. Danes se bomo pogovarjali o namestitvi dodatka v svoj sistem Kodi, da boste lahko ogled Facebooka na Kodi.
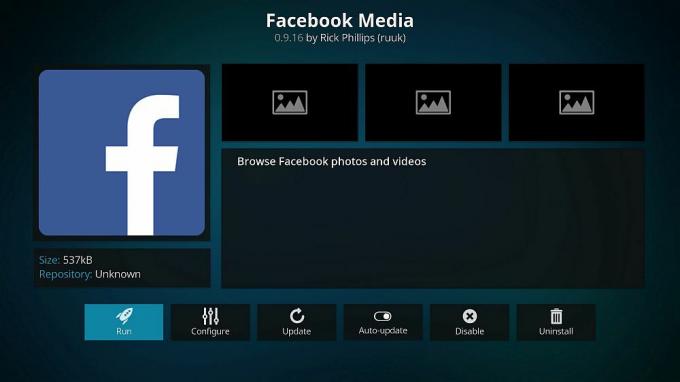
Kodi je odličen del programske opreme za ogled medijev na trdem disku in naredi priročen medijski center za vašo dnevno sobo ali drug skupni prostor. Toda Kodi lahko naredite še bolj uporabno, če namestite dodatke, ki povečajo njegovo funkcionalnost. Najdete lahko dodatke za skoraj vse, od pretoka medijev do iger. Zdaj lahko s pomočjo dodatka Facebook Media brskate po podatkih Facebooka na napravi Kodi. Žal ni mogoče uporabiti kompleksnejših funkcij Facebooka, kot so sporočila ali dogodki v vašem sistemu Kodi. Brskalnik Facebook Media pa lahko uporabite za ogled fotografij in videoposnetkov na Facebooku, pa tudi za ogled seznama prijateljev. Preberite več o namestitvi in uporabi Facebook dodatek za Kodi.
30-dnevna garancija za vračilo denarja
Razmislite o pridobivanju VPN-ja za Kodi
Kot morda veste, je sama programska oprema Kodi brezplačna, odprtokodna in popolnoma zakonita za uporabo. Če pa boste začeli nameščati dodatke, morate biti previdni. Nekateri dodatki Kodi uradno ne podpirajo, ustvarili pa so jih tretji razvijalci. To pomeni, da vam včasih ti dodatki omogočajo dostop do vsebine, zaščitene z avtorskimi pravicami. Na žalost, če do nezaščitenih internetnih povezav dostopate do avtorsko zaščitenega gradiva v primeru nesreče, bi lahko bili kaznovani z denarno kaznijo imetnika avtorskih pravic ali zaradi pregona iz zakona izvršba.
Za varno uporabo potrebujete VPN. Navidezno zasebno omrežje deluje tako, da šifrira vse podatke, ki vaš stroj zapustijo prek internetne povezave nato pa te šifrirane podatke usmeri na enega od strežnikov ponudnika VPN, kjer se dešifrira in pošlje na pot. Ko imate nameščen VPN, morate samo nastaviti programsko opremo in nato lahko brskate po internetu kot običajno. Če pa kdo poskuša preveriti vašo uporabo interneta - tudi vaš internetni ponudnik -, ne bo mogel videti, katera spletna mesta ste obiskali ali do katere vsebine morda dostopate.
Toda kako veste, katerega ponudnika VPN izbrati? To so dejavniki, za katere menimo, da so najpomembnejši: hitra hitrost povezave, programska oprema, ki je na voljo za več operacijskih sistemov, brez beleženja in veliko strežnikov v več državah.
Priporočamo IPvanish

Priporočamo IPVanish za uporabo s Kodi. Ta storitev ponuja hitrost povezave, ki je več kot 850 strežnikov v več kot 60 državah, a stroga politika brez beleženja, močna enkripcija 256-AES in programska oprema za PC, Mac, Android in iOS.
IPVanish ponuja 7-dnevno garancijo za vračilo denarja, kar pomeni, da imate teden dni časa, da preizkusite varnost. Prosimo, upoštevajte, da Bralci nasvetov zasvojenosti lahko prihranite tukaj ogromnih 60% o letnem načrtu IPVanish, tako da je mesečna cena padla na samo 4,87 dolarja na mesec.
Kako namestiti dodatek za Facebook za Kodi
Najprej vam bomo pokazali, kako namestiti dodatek za Facebook Media. To je zelo enostavno, saj dodatek uradno podpira Kodi in gostuje v privzetem skladišču Kodi. To pomeni, da vam za namestitev tega dodatka sploh ni treba dodati shrambe drugih proizvajalcev. Upoštevajte ta navodila po korakih:
- Začnite na domačem zaslonu Kodi
- Kliknite na Dodatki
- Kliknite ikono, ki je videti kot odprta škatla
- Kliknite na Namestitev iz skladišča
- Pojdi do Repozitorij dodatkov Kodi
- Pojdi do Programski dodatki
- Pomaknite se navzdol do Facebook Media
- Kliknite nanjo in prikaže se polje z opisom dodatka. Kliknite namestite na spodnjem meniju
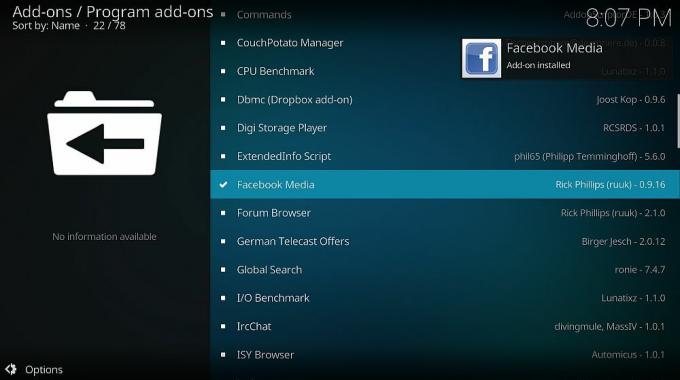
- Počakajte minuto in ko boste dodatek vgradili, boste videli obvestilo
- To je to!
Kako odobriti dodatek za Facebook za Kodi
Zdaj je dodatek nameščen, lahko ga začnemo uporabljati. Toda preden prvič uporabite Facebook dodatek, morate Kodi pooblastiti za dostop do vašega Facebook računa. Brez skrbi, gledate le na osnovne informacije, na primer na svojem profilu. In to morate storiti samo enkrat - ko ga nastavite, se bo samodejno prijavil, ko boste v prihodnosti uporabljali dodatek.

Tukaj je opisano, kako odobriti dodatek za Facebook:
- Začnite na domačem zaslonu Kodi
- Pojdi do Dodatki
- Pojdi do Programski dodatki
- Kliknite na Facebook Media
- Kliknite na Inicializirajte
- Na zaslonu se bo prikazal spletni naslov. Pojdite na ta naslov v svojem spletnem brskalniku
- V spletni brskalnik napišite kodo, ki je na zaslonu kodi in kliknite enter
- Preusmerjeni boste na Facebook in prosili za dovoljenje, da Kodi dostopa do vašega računa. Kliknite Nadaljuj
- V brskalniku se prikaže potrditveno sporočilo
- Zdaj se ozrite nazaj v Kodi. Čez minuto ali približno morate videti pojavno besedo Pooblastitev je končana
- Kliknite v redu
- Zdaj počakajte sekundo, medtem ko se zbirajo vaši uporabniški podatki
- Ko je vse končano, se bo pojavno okno izkazalo, da je uporabnik dodan s svojim imenom spodaj. Kliknite v redu
- Zdaj je Facebook dodatek pripravljen za uporabo
Kako uporabljati dodatek za Facebook za Kodi
Z nameščenim in pooblaščenim dodatkom ste zdaj pripravljeni, da ga uporabite za ogled fotografij, videoposnetkov in še več. Tukaj je opisano, kako uporabljati dodatek za Facebook za Kodi:
- Začnite na domačem zaslonu Kodi
- Pojdi do Dodatki
- Pojdi do Programski dodatki
- Kliknite na Facebook Media
- Prikaže se pozdravni zaslon z možnostmi za Albumi, Videoposnetki, Prijatelji, Moje fotografije, in Video posnetki o meni
- Kliknite na Albumi in si oglejte vse fotografije, ki ste jih objavili na Facebooku, vključno s fotografijami časovnice in fotografijami profilov. Ko kliknete naslov albuma, se lahko pomikate po slikah. Ko je bila fotografija objavljena skupaj z opisom besedila, bo ta opis prikazan z rumeno pisavo v zgornjem levem kotu zaslona
- Lahko spremenite način diaprojekcije, da si ogledate vse fotografije tega albuma ena za drugo
- Podobno v razdelku Videoposnetki so prikazani vsi videoposnetki, ki ste jih objavili na Facebooku
- Če želite uporabiti razdelke Friends, Photos of Me ali Videos of Me, boste morali ponovno odobriti povezavo z računom. Znova sledite zgornjim navodilom, da dodate dovoljenje za dostop do svojega seznama prijateljev in fotografij in videoposnetkov, na katerih ste označeni
- V razdelku Prijatelji vam bodo na seznamu prikazane slike profila in imena vaših Facebook prijateljev
- Razdelki Fotografije mene in Videoposnetki o meni delujejo tako kot razdelki Fotografije in video, vendar z mediji, na katerih ste označeni, in ne s tistimi, ki ste jih naložili
- Kliknite na Albumi in si oglejte vse fotografije, ki ste jih objavili na Facebooku, vključno s fotografijami časovnice in fotografijami profilov. Ko kliknete naslov albuma, se lahko pomikate po slikah. Ko je bila fotografija objavljena skupaj z opisom besedila, bo ta opis prikazan z rumeno pisavo v zgornjem levem kotu zaslona
- Če želite kadar koli spremeniti uporabnika Facebooka za dodatek, samo pritisnite gumb navzdol, da se prikaže plošča z možnostmi na levi strani. Tu lahko dodate nov Facebook račun ali preklopite na drug račun
Zaključek
Dodatek za Facebook Media za Kodi je preprost, a učinkovit način za ogled vsebine Facebooka v vašem sistemu Kodi. Če imate albume, polne najljubših fotografij, ki ste jih naložili na Facebook, lahko s tem dodatkom prikažete privlačen diaprojekcijo svojih slik. Videoposnetke lahko tudi gledate prek dodatka in si ogledate seznam prijateljev. Na žalost je funkcionalnost dodatka precej omejena, saj ne morete pošiljati sporočil ali videti svojega Facebook vira. Kljub temu je uporaben dodatek za namestitev in je zelo enostaven za uporabo.
Ali za Kodi uporabljate dodatek Facebook Media? Ali obstaja še kak dodatek, ki ga raje uporabite za brskanje po svojih družbenih medijih? Sporočite nam v spodnjih komentarjih!
Iskanje
Zadnje Objave
Kako namestiti CyberGhost na Kodi
Če ste redni Kodi Uporabnik, morda ste slišali nasvet, da morate up...
Otroška jama Kodi Addon
Ker je praznična sezona za nami in Pomlad še vedno le nekaj več kot...
LUCKY-TV dodatek Kodi: najboljši dodatek za pretočne TV-oddaje na Kodi
Obstaja več televizijskih omrežij, ki predvajajo vsebino kot kdaj k...



