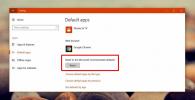Kako premakniti sistemsko vrstico na svoj sekundarni zaslon v operacijskem sistemu Windows
Windows počasi izboljšuje podporo za več monitorjev. V sistemu Windows 10 dobite opravilno vrstico na dnu primarnega in sekundarnega zaslona. Sistemska ura je prisotna tudi na obeh zaslonih. Starejše različice sistema Windows so vam na vseh zaslonih podale opravilno vrstico, sistemska ura pa je bila šele pred kratkim dodana v opravilno vrstico na vseh dodatnih zaslonih. Trenutno še ni možnosti, da bi se sistemska vrstica prikazala na obeh zaslonih. Prikaže se lahko samo na enem zaslonu. Privzeto se prikaže na vašem primarnem zaslonu. Če vam ni v redu, da se sistemska vrstica prikazuje na samo enem zaslonu, vendar bi bilo raje, da se prikaže na vašem sekundarnem zaslonu namesto na osnovnem zaslonu, obstaja zelo preprost trik.
Od pred operacijskim sistemom Windows 7 je Windows uporabnikom omogočil premik opravilne vrstice na kateri koli rob zaslona. Ko povežete več zaslonov, se možnost premikanja opravilne vrstice razširi na premik opravilne vrstice na drug zaslon. Da se sistemska vrstica prikaže na vašem sekundarnem zaslonu, z desno miškino tipko kliknite opravilno vrstico in se prepričajte, da je odklenjena. Možnost »Zakleni vse opravilne vrstice« ne sme imeti zraven kljukice. V tem primeru kliknite, da odklenete opravilne vrstice.

Zdaj povlecite in spustite opravilno vrstico z glavnega zaslona na sekundarni zaslon. Sistemska vrstica se bo zdaj prikazala na vašem sekundarnem zaslonu. V opravilni vrstici na vašem primarnem zaslonu sta prikazana samo ura in datum.
Morda se boste vprašali, v čem je poanta, saj imate na koncu sistemsko vrstico samo na enem zaslonu. Razlika je v tem, da je bila sistemska vrstica premaknjena na drug zaslon, ne da bi ta zaslon postal primarni. Ko odprete novo aplikacijo, se bo odprla na vašem primarnem zaslonu. Primarni zaslon ni bil spremenjen, vendar so opravilne vrstice zamenjale mesta.
Iskanje
Zadnje Objave
Kolekcija ozadij Galaxy: 25 odličnih slik za namizje
Lahko pogledamo v nebo in se vprašamo, ali smo sami ali ne, a ena s...
Kako si vzemite časovno zapoznele posnetke zaslona s Snip in Sketch On Windows 10
Če vam je uspelo dobiti posodobitev sistema Windows 10. oktobra 201...
Kako popraviti sličice bele fotografije v Windows 10 Creators Update
Microsoft še ni dobro prejel posodobitev, ne da bi kaj zlomil. Poso...