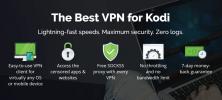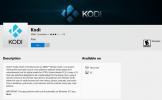Kako nadzirati Kodi prek interneta s spletnim vmesnikom Kodi
Kodi ponuja neverjetno funkcijo, o kateri veliko ljudi ne ve: spletni vmesnik. Nedavno posodobljen na novo različico, imenovano Chorus2, je spletni vmesnik odličen način za nadzor predvajanja medijev v vašem sistemu Kodi iz druge naprave. Če imate Kodi nameščen na pametnem televizorju in ga želite nadzirati iz prenosnega računalnika ali če imate Kodi na namizju in želite brskati po datotekah iz telefona, potem spletni spletni vmesnik to olajša in vam jih sploh ni treba nameščati programska oprema.

Danes vas bomo predstavili, kako namestiti in uporabljati to funkcijo, da se lahko nagnete kako nadzirati Kodi s spletnim vmesnikom.
30-dnevna garancija za vračilo denarja
Zakaj bi morali dobiti VPN za uporabo s Kodi
Vse podrobnosti o uporabi spletnega vmesnika bomo preučili v samo sekundi. Najprej pa smo želeli govoriti o vprašanju varnosti pri uporabi Kodija. Kot morda veste, je programska oprema Kodi brezplačna, odprtokodna in popolnoma zakonita za uporabo. Vendar veliko ljudi rad uporablja dodatke drugih proizvajalcev z Kodi, kot je
Zaveza, Odpuščen BoBali MP3 tokovi. Ker te dodatke razvijajo tretje osebe, jih Kodi-jevi uradno ne odobrijo in nekateri od teh dodatkov vam lahko omogočijo nezakonit dostop do vsebine, zaščitene z avtorskimi pravicami.Zaradi tega je pomembno, da se zaščitite, če boste uporabljali dodatke Kodi. Uporaba teh dodatkov prek nezaščitene povezave ni priporočljiva, saj lahko vaš ponudnik internetnih storitev preprosto opazuje vaše internetne dejavnosti. Če vas bodo ujeli z uporabo teh dodatkov za nezakonito pretakanje vsebine, bi se lahko soočili z denarno kaznijo ali pregonom.
Zato priporočamo, da uporabniki Kodija dobijo VPN za šifriranje svojega spletnega prometa. VPN vas varuje tako, da šifrira vse podatke, ki jih pošljete po internetu, zaradi česar vaš ISP ne more opazovati, kaj počnete v spletu. Z VPN nihče ne bo mogel videti, katera spletna mesta obiskujete ali pretakate vsebino ali ne. To vas ščiti pred pravnimi težavami pri uporabi dodatkov za Kodi.
IPVanish - najboljši VPN za Kodi
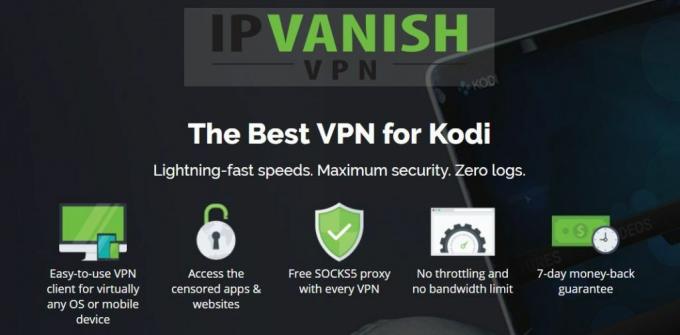
Za Kodi uporabnike priporočamo IPVanishPonudnik VPN zahvaljujoč jim hitrosti povezave in visokemu nivoju varnosti. Uporabljajo močno 256-bitno šifriranje in nimajo pravilnika za beleženje, da bi bili varni. Imajo mrežo več kot 850 strežnikov v 60 državah, programska oprema, ki je enostavna za uporabo, pa je na voljo za Android, iOS, PC in Mac.
IPVanish ponuja 7-dnevno garancijo za vračilo denarja, kar pomeni, da imate teden dni časa, da preizkusite varnost. Prosimo, upoštevajte, da Bralci nasvetov zasvojenosti lahko prihranite tukaj ogromnih 60% o letnem načrtu IPVanish, tako da je mesečna cena padla na samo 4,87 dolarja na mesec.
Kako omogočiti Kodi spletni vmesnik
Preden začnete uporabljati spletni vmesnik za Kodi, morate omogočiti daljinski nadzor nad sistemom Kodi. Tukaj je opisano tako:
- Odprite Kodi in začnite na sebi domači zaslon
- Pojdi do Sistem (ikona zobnika)
- Pojdi do Nastavitve storitev
- Kliknite na Nadzor
- Zdaj omogočite nastavitev za Dovoli daljinsko upravljanje prek HTTP

- Preverite, ali Spletni vmesnik oddelek ima Kodi spletni vmesnik - Chorus2 izbrano
Ko to storite, morate le najti IP naslov za vaš sistem Kodi. Če ne poznate svojega naslova IP, ga lahko najdete na naslednji način:
- Začnite na svojem Kodi-ju domači zaslon
- Pojdi do Sistem (ikona zobnika)
- Pojdi do Sistemska informacija

- Poglej v Omrežje odsek
- Videli boste vse informacije o vašem sistemu Kodi. Zapišite svoje IP naslov (ponavadi je videti podobno kot 192.168.1.16) in vi številka vrat (kar je 8080 privzeto)

Zdaj imate vse, kar potrebujete za začetek nadzora Kodija prek svojega spletnega brskalnika. Tukaj je opisano, kako odpreti spletni vmesnik v oknu brskalnika:
- Odprite svoje Spletni brskalnik (lahko uporabite Chrome, Firefox, IE ali drug brskalnik. Ni pomembno, katero uporabljate)
- V naslovno vrstico vpišite svoj naslov IP in številko vrat IP naslov: vrata. Naslov, ki ga uporabljate, bo ponavadi videti približno 192.168.1.16:8080
- Zdaj boste videli spletni vmesnik. Ti lahko zaznamek spletnega mesta tako da lahko pozneje enostavno dostopate do spletnega vmesnika

- Spletni vmesnik lahko odprete v poljubnih napravah. To je priročno, če imate prijatelje okrog in jim želite omogočiti nadzor nad Kodijem, tako da lahko predvajajo glasbo ali video posnetke. Povejte svoje prijatelje, da se povežejo z vašim wifi omrežjem in jim dajte naslov spletnega vmesnika, in oni lahko nadzorujejo tudi vaš Kodi
Kako uporabljati spletni vmesnik za nadzor Kodi-ja
Ko odprete spletni vmesnik, ga lahko začnete uporabljati za nadzor vašega Kodi-ja. Najprej bi morali pogledati sivo vrstico na dnu zaslona. Tu so prikazane informacije o trenutno predvajanih medijih. Z gumbom za nazaj, naprej in predvajanje / premor na levi strani lahko nadzorujete, kaj se trenutno igra. Na desni strani boste našli nadzor glasnosti, ponavljanja in premikanja. V sredini boste videli sličico in opis trenutno predvajanih medijev.

Če morate uporabiti daljinski upravljalnik - na primer, da se želite premikati po menijih Kodi, kliknite gumbe gor in dol - samo kliknite na sličico trenutno predvajanega medija. Prikaže se popoln daljinski upravljalnik s puščicami, izbirni gumb, domači gumb in še več.
Ko želite dodati novo skladbo ali video, je opisano, kako. Poglejte na skrajni levi strani zaslona, na belo črto ob strani. Tu so ikone za glasbo, filme, TV-oddaje, brskalnik, dodatke in drugo. Če kliknete ikono glasbe, se bo vaša glasbena zbirka prikazala s sličico za vsako ikono. Tu lahko uredite svojo glasbo po nedavno dodanih žanrih, izvajalcih in albumih. Ko najdete album, ki ga želite predvajati, kliknite sličico za ogled podrobnosti o albumu in nato modri gumb Predvajaj. S tem boste začeli predvajanje glasbe v vašem sistemu Kodi.
To lahko storite isto, da začnete predvajati filme ali TV oddaje. V tem primeru za brskanje po video zbirkah uporabite ikone filmov ali TV-oddaj. Kliknite sličico, če si želite ogledati več podrobnosti o katerem koli filmu ali epizodi, in za začetek predvajanja kliknite modri gumb Predvajaj.

Končno je ena zelo uporabna funkcija razdelek o dodatkih. S tem lahko dejansko brskate in odpirate datoteke tudi znotraj dodatkov s spletnim vmesnikom. Če želite to narediti, začnite s klikom na ikono dodatkov na skrajnem levem kotu. Prikaže se seznam sličic za vse vaše dodatke. Ko kliknete na sličico, boste lahko v spletnem vmesniku krmarili po podmenih tega dodatka. Mediji lahko izberete nov del, da začnete predvajati ali spremeniti svoje nastavitve iz spletnega vmesnika.

Še nekaj priročnih funkcij spletnega vmesnika, o katerih bi morali vedeti: v zgornjem desnem kotu je iskalna vrstica. To lahko kadar koli uporabite za iskanje po video in zvočnih datotekah, zato je odličen način, da hitro najdete nekaj. Na skrajni desni strani je črno polje, ki prikazuje vašo trenutno čakalno vrsto prihodnjih predmetov, ki jih je treba predvajati. Za nadzor te čakalne vrste lahko uporabite ikono s tremi pikami, na primer počistite ali osvežite seznam predvajanja. Obstaja celo možnost, da shranite seznam predvajanja za kasneje, če želite. Party način je način predvajanja naključne izbire glasbe na shuffle.
Končno lahko prilagodite spletni vmesnik in spremenite veliko nastavitev tako za vmesnik kot za vaš sistem Kodi s pomočjo ikone nastavitev na skrajni levi strani. Če kliknete to, se bo prikazal celoten meni nastavitev, ki ga boste morali pregledati.
Kako uporabljati spletni vmesnik za predvajanje glasbe prek interneta
Tu je ena neverjetno uporabna funkcija, za katero niti nekateri napredni Kodi uporabniki ne vedo: dejansko lahko predvajajte glasbo in nekaj videoposnetkov iz svoje zbirke Kodi v drugi napravi prek interneta vmesnik. To pomeni, da če imate na primer nameščen Kodi na namizju in ga nadzirate s pomočjo spletnega vmesnika iz prenosnega računalnika, nato lahko predvajate medij, ki je shranjen v Kodi na namizju kot vaš prenosnik dobro. Običajno je za tovrstno predvajanje potrebna zapletena namestitev medijskih strežnikov, vendar je uporaba spletnega vmesnika enostavno mrtva.
Tukaj je treba storiti:
- Odpri Kodi na vašem glavnem stroju
- Odprite spletni vmesnik na vašem sekundarnem stroju
- V spletnem vmesniku boste videli zavihke Kodi in Lokalno zgoraj desno. Kliknite na Lokalno
- Videli boste, da se barve vmesnika spreminjajo iz modre v roza. Zdaj veste, da delate na svojem sekundarnem stroju
- Brskaj prek glasbenih in video datotek na vaši glavni napravi s pomočjo spletnega vmesnika. Ko najdete skladbo ali datoteko, ki jo želite predvajati, samo pritisnite tipko za predvajanje v spletnem vmesniku
- Ko pritisnete na predvajanje, bodo mediji začeli predvajati na vaši sekundarni napravi. Čakalno vrsto prihodnjih predstavnosti lahko vidite v oknu Lokalno na desni strani, s pomočjo tipk za premor, nazaj, naprej in premikanje v spletnem vmesniku lahko nadzirate predvajanje

Zaključek
Spletni vmesnik je malo znana, a izjemno uporabna funkcija Kodija. Z njo lahko Kodi popolnoma nadzorujete iz druge naprave, brskate po datotekah v vašem sistemu Kodi in celo predvajate medije iz Kodija na napravo za brskanje.
Vmesnik lahko vzame nekaj časa za obvladovanje, ker ima tako veliko funkcij, vendar ga je zelo enostavno omogočiti in začeti uporabljati. Toplo vam priporočamo, da to preverite!
Ali za Kodi uporabljate spletni vmesnik ali raje uporabljate program za daljinsko upravljanje za telefon ali brskalnik? Sporočite nam vaše misli o tem, kako nadzirati Kodi v spodnjih komentarjih.
Iskanje
Zadnje Objave
Glejte NHL na Kodiju
Nacionalna hokejska liga - ali NHL - je prva in edina profesionalna...
Elementum Kodi Add-on: Prenesite filme in TV-oddaje na Kodi
Dodatek Elementum za Kodi je vilica priljubljenega dodatka Quasar. ...
Namestite Kodi za Xbox One
Po letih želja in prosjačenja ter moljenja se je Kodi končno podala...