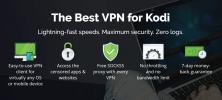Kako prenesti gradnike Kodi na Amazon Fire Stick in druge naprave
Tako ste porabili nešteto ur, da ste Kodi postavili po lastni izbiri. Potem ste porabili ravno toliko časa, da ste ga prilagodili po svojih željah. Zdaj ste dobili čisto novo napravo Amazon Fire TV Stick in perspektiva ponovnega izvajanja je nekako depresivna, kajne? Kaj pa, če bi svojo zgradbo in vse njene prilagoditve zlahka prenesli na svoj Fire Tv Stick? No, prenos predmeta Kodi na Fire Stick - ali katero koli drugo napravo - pravzaprav ni tako težko, če veste, kako to storiti.

Danes bomo začeli z razlago, kaj so prednosti Predvidevamo, da vas večina že ve, toda za tiste, ki tega ne, bomo zagotovili, da bomo vsi začeli z iste strani. Nato vas bomo vodili s prenosom Kodi Build na Fire TV Stick na dva različna načina. In preden zaključimo, bomo razpravljali tudi o prenosu gradnje Kodi na drugo vrsto naprav.
30-dnevna garancija za vračilo denarja
Za dodatno zasebnost med uporabo programa Kodi uporabite VPN
Znano je, da ponudniki internetnih storitev spremljajo spletno aktivnost uporabnika. To storijo zato, da nihče ne krši njihovih pogojev. In ko sumijo, da bi kdo lahko bil, bi lahko odreagirali tako, da so hitrost zmanjšali in jim poslali obvestila o kršitvah avtorskih pravic ali celo prekinili njihovo storitev. VPN ščiti vašo zasebnost s šifriranjem vseh podatkov v in iz računalnika z močnimi algoritmi, zaradi katerih je skoraj nemogoče razbiti. Tudi vaš ponudnik internetnih storitev ne bo vedel, kam grete ali kaj počnete v spletu. Kot bonus z uporabo primerno nameščenih strežnikov VPN omogoča zaobiti geografske omejitve.
Izbira VPN je lahko izziv, če upoštevate, da je na voljo veliko ponudnikov. Med najpomembnejše dejavnike je treba upoštevati velika hitrost povezave da se izognete pufranju, politika brez beleženja da še bolj zaščitite svojo zasebnost, brez omejitev uporabe za dostop do katere koli vsebine s polno hitrostjo in programska oprema, ki je na voljo za vašo napravo.
Najboljši VPN za Kodi uporabnike: IPVanish

Preizkusili smo več VPN glede na naše najpomembnejše kriterije in ponudnik, ki ga priporočamo za Kodi uporabnike IPVanish. S strežniki po vsem svetu, brez omejitve hitrosti ali ustavljanja, neomejena pasovna širina, neomejen promet, strog Politika brez beleženja in odjemalska programska oprema, ki je na voljo za večino platform, ponuja IPVanish impresivno delovanje in vrednost.
IPVanish ponuja 7-dnevno garancijo za vračilo denarja, kar pomeni, da imate teden dni časa, da preizkusite varnost. Prosimo, upoštevajte, da Bralci nasvetov zasvojenosti lahko prihranite tukaj ogromnih 60% o letnem načrtu IPVanish, tako da je mesečna cena padla na samo 4,87 dolarja na mesec.
Kaj je zgradba Kodi?
Zgradba Kodi lahko velja za vnaprej konfiguriran niz dodatkov, skladišč, bližnjic, preoblek, parametrov in / ali drugih nastavitev. Ustvarili so jih razvijalci Kodi, da olajšajo življenje uporabnikov. Namesto da ločeno namestite več skladišč in dodatkov, namestite eno samo sestavo, ki skrbi za vse. Kot dodatki so tudi gradnje večinoma nameščene iz skladišča. Rezultat namestitve programa Kodi je njegov razvijalci popolna namestitev Kodi.
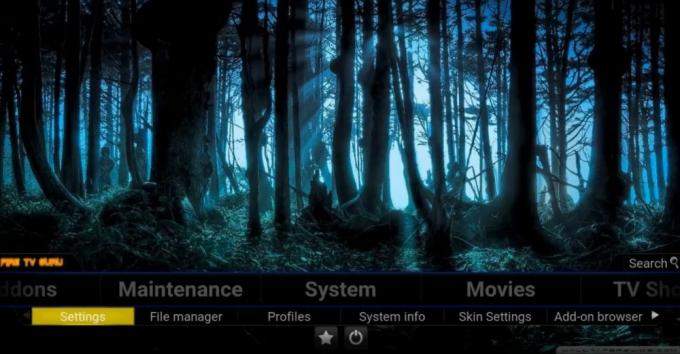
Obstajajo "specializirane" gradnje, kot so na primer gradnje, ki se osredotočajo na filme ali druge, ki se osredotočajo na televizijske oddaje ali šport. Obstajajo tudi različice, ki ciljajo na določene vrste strojne opreme ali metode vnosa uporabnikov. Na primer, nekatere različice so ustvarjene za boljšo uporabo vnosa zaslona na dotik. Obstajajo različice, ustvarjene za delovanje na strojni opremi z omejenimi funkcijami, kot je Amazon Fire Stick.
Velika prednost Kodi gradi, da lahko skrivajo zapletenosti uporabe Kodija. Na primer, gradnja Kodi lahko vključuje razdelek Filmi, ki vključuje bližnjice do različnih delov več dodatkov, ki jih je namestil. Kot uporabnik vam ni treba vedeti za noben od teh dodatkov. So skrite pred vami.
Zakaj prenos zgradb na drugo napravo?
Slišim vas, da sprašujete, "če je namestitev gradnje tako enostavna, zakaj bi se trudil, da bi jo prenesel na drugo napravo?" To je zelo dobro vprašanje in zanj je več razlogov. Eden od njih in verjetno je najpomembnejši je, da ste morda naredili nekaj prilagoditve za svojo zgradbo. Lahko bi dodali dodatek, za katerega menite, da manjka, nastavite druge dodatke s svojimi prilagojene nastavitve, kot so informacije o IMDB ali računu Trakt za dodatke, ki podpirajo tovrstno obliko integracija.
Drugi razlog je samo, da lahko namestitev zgradb včasih traja kar nekaj časa. Zaradi velikega števila dodatkov različnih vrst, ki se namestijo, ni redko, da namestitvene instalacije trajajo nekaj minut. Včasih lahko traja manj časa, da vašo zgradbo prenesete na ciljno napravo, ki jo znova namestite.
To ni samo za zgradbe
Tu opisani postopki in metode niso namenjeni samo različicam. Z njimi lahko prenesete stanje, če je tudi vaša trenutna namestitev Kodi. Predstavljajte si, da ste preživeli tedne, ko ste nameščali dodatke, prilagajali njihove nastavitve po vaših željah, izbirali kože in ohranjevalnike zaslona. Dejansko ste opravili bistveno več dela kot nekdo, ki je namestil gradnjo. Zagotovo vam ne bo treba, da to počnete znova samo zato, ker menjate platforme.
Resnica je, da naši postopki dejansko ne prenašajo prednosti. V resnici naredijo trenutno stanje namestitve Kodi, dodatke, kože, ohranjevalnike zaslona in vse skupaj z vsemi vašimi nastavitvami in prilagoditvami.
Prenos Kodi Build
Obstaja več načinov, kako to nalogo opraviti. Odvisno je od povezljivosti vašega vira in ciljnih naprav. Ta vodič predvideva, da boste gradnike prenašali iz računalnika v napravo Fire TV Stick in tudi na druge vrste naprav, vključno z drugim računalnikom. In kot bomo videli, ga lahko uporabite tudi za prenos svojih nastavitev na isti računalnik. Verjemite nam, ko razložimo, zakaj bi bilo to lahko koristno, ne boste več smatrali tako bizarnega.
Opomba: Vsi spodaj opisani postopki predvidevajo, da ste Kodi že namestili na ciljni napravi in da ste ga zagnali vsaj enkrat.
Iskanje datotek za sestavljanje na napravi izvora
Na kratko, prenos gradnje z ene naprave na drugo je samo stvar prenosa treh imenikov ali map. Zadevne mape so poimenovane addons, medijev, in uporabniški podatki. Vsi se nahajajo v vaši podatkovni mapi Kodi, toda tu se to zaplete. Lokacija mape podatkov Kodi se razlikuje glede na vaš operacijski sistem. Tukaj jih lahko najdete v najpogostejših operacijskih sistemih Kodi.
- Windows: C: \ Uporabniki \USERNAME\ AppData \ Gostovanje \ Kodi \ (nadomešča USERNAME s svojim dejanskim uporabniškim imenom)
- Linux: ~ / .kodi /
- MacOS: / Uporabniki /USERNAME/ Knjižnica / Podpora za aplikacije / Kodi / (nadomešča USERNAME s svojim dejanskim uporabniškim imenom)
Opomba: V operacijskem sistemu MacOS je vsebina te mape privzeto skrita. Če ga želite prikazati, odprite terminal in se pomaknite do zgornje mape tako, da vnesete naslednji ukaz
cd / Uporabniki /USERNAME/ Knjižnica / Podpora aplikacijam / Kodi /
Nato vnesite naslednji ukaz, da prikažete vse skrite datoteke v mapi.
chflags nohidden ~ / Knjižnica
- iOS: / zasebno / var / mobilno / Knjižnica / Nastavitve / Kodi /
Opomba: Skritih datotek ali map znotraj iOS-a ni mogoče videti. Zato ne morete neposredno prenesti zgradbe iz ali v napravo iOS. Te omejitve obstajajo, vendar so zunaj področja uporabe tega člena. To so primeri, ko je morda preprostejša namestitev nove zgradbe na novo.
- Android: Android / podatki / org.xbmc.kodi / datoteke / .kodi /
Opomba: Morda boste morali svojemu raziskovalcu datotek pokazati, da prikaže skrite datoteke. Ta možnost je običajno dostopna v meniju z nastavitvami raziskovalca datotek.
- LibreELEC / OpenELEC: /storage/.kodi/
Prenos zgradbe na Amazon Fire TV Stick (ali katero koli Android napravo brez zunanje shrambe)
Naš cilj s tem člankom je, da vam pokažemo, kako prenesti gradnjo Kodi na napravo Fire TV Stick, del strojne opreme z omejenimi zmožnostmi povezovanja. V nasprotju z drugimi podobnimi napravami Fire TV Stick nima vrat USB, zato ga ne morete povezati z a v računalnik in nanj ne morete povezati neke zunanje pomnilniške naprave - na primer ključa USB ali zunanjega trdega diska to. Edina stvar, ki jo imate, je povezava WiFi z zelo omejenimi možnostmi dostopa do lokalnega omrežja.

Namestitev programa ES Explorer na Amazon Fire TV Stick
Glede na omejeno povezljivost naprave je edini način, kako lahko sestavimo prenos, preko omrežja. Obstajata dva načina, in sicer prek lokalnega omrežja ali z uporabo storitve spletnega shranjevanja Dropbox. Oboje zahteva, da na Fire TV Stick namestite raziskovalec datotek ES
Opomba: Če uporabljate drugo vrsto naprave Android brez zunanjega pomnilnika, lahko namestite program ES File Explorer iz trgovine Google Play.
Namestitev programa ES Explorer na Amazon Fire TV Stick

Pojdi na svoj Fire Tv Stick Domači zaslon s pritiskom na Domov gumb na daljincu. Od tam kliknite Iskanje, ki je na samem vrhu Meni domačega zaslona.
Išči es datoteka tako da ga vtipkate s pomočjo zaslonske tipkovnice.
Med rezultati iskanja izberite Raziskovalec datotek ES app.
Izberite Prenesi začeti s prenosom in nameščanjem raziskovalec datotek ES na svoj Fire TV Stick.
Ko je namestitev končana, kliknite Odpri, da na Fire Fire Stick zaženete raziskovalec datotek ES.
Zdaj ste ga pripravljeni uporabiti.
1. način: Neposredni prenos z lokalnim omrežjem
Ta metoda predvideva, da je izvorni računalnik povezan z istim omrežjem kot Fire TV Stick in da je njegova podatkovna mapa Kodi na voljo v omrežju.
V aplikaciji Raziskovalec datotek Es, ki smo jo pravkar namestili in zagnali, kliknite Omrežje iz menija na levi strani. Kartica se bo razširila in nato morate klikniti LAN. Nato na desni strani kliknite na Optično branje gumb.
To bo sprožilo pregled lokalnega omrežja za razpoložljive naprave. Kmalu se mora pojaviti vaš izvorni računalnik. Nato lahko krmarite med njegovimi skupnimi deli in poiščete podatkovno mapo Kodi z addons, medijev in uporabniški podatki mape v njem.
Če ne vidite izvornega računalnika ustrezne skupne rabe in ne morete poiskati, kje se nahajajo tri mape, preverite parametre skupne rabe v izvornem računalniku. Če nekaj spremenite, bodite potrpežljivi, saj lahko nekatere spremembe delitve začnejo veljati nekaj minut.
Ko boste lahko tri mape na izvorni napravi videli v programu ES File Explorer na programu Fire Tv Stick, jih boste začeli kopirati. Pridržite gumb za izbiro daljinskega upravljalnika in kliknite vsako od addons, medijev, in uporabniški podatki mape.
Uporabniški vmesnik Fire TV Stick je malce težaven za uporabo, vendar se morate zdaj vrniti v meni na levi strani, se spustiti na dno in poiskati in klikniti Kopirati gumb. Brez skrbi, sliši se bolj zapleteno, kot je v resnici.
Vrnite se na zavihek Network na levi strani. Tokrat kliknite Lokalno in se pomaknite do Android / podatki / org.xbmc.kodi / datoteke / .kodi /. Ko ste tam, kliknite ikono Prilepi gumb. Vprašali se boste, ali želite prepisati obstoječe datoteke. To je točno tisto, kar želimo, da to storimo Prepiši.
Kopiranje lahko traja nekaj minut, odvisno od velikosti zgradbe, ki jo prenašate. Ko se kopija konča, lahko zaženete Kodi in preverite, ali je vse pravilno nameščeno. Nova koža lahko traja kratek čas, da dokonča začetne nastavitve in potem mora normalno delovati.
2. način: Uporaba Dropboxa
Druga metoda predvideva, da poznate Dropbox in da že imate račun Dropbox in ste kopirali tri mape (addons, medijev, in uporabniški podatki) v vaš Dropbox. Uporaba te metode je nekaj prednosti. Prvič, lahko ga uporabljate med napravami, ki niso povezane v isto omrežje. V resnici bi lahko bili na različnih celinah. Vse, kar je potrebno, je, da imata obe napravi dostop do interneta. Druga prednost je, da ni treba ničesar spremeniti v izvornem računalniku glede na delnice in vse.
Prvi korak je kopiranje vseh treh addons, medijev, in uporabniški podatki mapo v vaš Dropbox iz izvornega računalnika. Kako to doseči, je odvisno od operacijskega sistema, vendar domnevamo, da ste dovolj dobro seznanjeni z Dropboxom in vašim operacijskim sistemom, da dokončate ta korak.
Zdaj na Fire TV Stick s programom za pregledovanje datotek ES še enkrat kliknite omrežje v levem meniju, tokrat pa kliknite Oblak namesto LAN.
Nato kliknite Novo v zgornjem desnem kotu in nato izberite Dropbox med razpoložljivimi možnostmi. Odprli se boste, da se prijavite v svoj Dropbox račun.
Ko ste povezani z vašim računom Dropbox, se pomaknite do lokacije map z dodatki, predstavnostnimi datotekami in uporabniškimi podatki. Nato, kot je razloženo v prejšnjem razdelku, držite gumb Select na daljinskem upravljalniku in kliknite vsako mapo z dodatki, predstavnostnimi podatki in uporabniškimi podatki.
Tako kot smo že pokazali, kliknite gumb Kopiraj. Nato se vrnite na zavihek Network na levi strani, kliknite Local in se pomaknite do Android / data / org.xbmc.kodi / files / .kodi / in nazadnje kliknite gumb Prilepi. Na vprašanje, ali želite prepisati obstoječe datoteke, kliknite Prepiši.
Čas, ki bo trajal, je v veliki meri odvisen od vaše pasovne širine interneta in velikosti sestave. Pričakujte, da bo trajalo precej dlje, kot je bilo predhodno opisano v neposrednem prenosu.
Prenos zgradbe na druge vrste naprav
Prenos datotek na Amazon Fire TV Stick je med najbolj zapletenimi vrstami prenosa, na katere boste naleteli. Prenos gradnje na katero koli drugo napravo je kos pogače v primerjavi z njo. Seveda, če vaša ciljna naprava poganja Android, lahko nanjo namestite program za pregledovanje datotek ES in uporabite eno od obeh prej opisanih metod.
Obstaja nešteto načinov, kako lahko prenesete mape dodatkov, medijev in uporabniških podatkov v druge naprave. Osredotočili se bomo na dve izmed njih, saj sta najbolj uporabljeni metodi
1. način: Neposredni prenos z uporabo lokalnega omrežja Naprave
Ta je podoben prvemu načinu prenosa datotek na Fire TV Stick, vendar boste namesto orodja za pregledovanje datotek ES uporabili raziskovalec datotek ali upravitelja datotek ciljnega operacijskega sistema. Metoda se močno razlikuje od enega do drugega sistema, zato nam skoraj ni mogoče dati podrobnih navodil, ki jih običajno ponujamo.
Morali boste biti nekoliko seznanjeni in udobni tako z izvornimi kot ciljnimi operacijskimi sistemi. In čeprav vam res ne moremo povedati, kako narediti vsak korak, vam lahko povemo, kakšni so.
V ciljni napravi odprite program za pregledovanje datotek ali upravitelja datotek, odvisno od tega, kako je poklicana.
Nato pojdite do lokalnega omrežja in poiščite izvorno napravo. Pomikajte po mapah naprave, dokler ne pridete do mesta, kjer se nahajajo dodatki, mediji in podatki o uporabnikih, in jih kopirajte.
Nato se morate vrniti v mapo Kodi lokalne naprave in prilepiti tri kopirane mape.
2. način: Uporaba nekaterih zunanjih pomnilniških medijev
Zadnja metoda, ki jo bomo raziskali, vključuje uporabo nekaterih zunanjih pomnilniških medijev, na primer ključa USB. Zahteva je seveda ta, da obe napravi podpirata tovrstne naprave. Postopek se razlikuje za različne operacijske sisteme, vendar preprosto zahteva, da kopirate tri mape iz izvorne naprave na USB tipko, odstranite ključ in ga povežite s ciljno napravo ter tri mape znova kopirajte s ključa USB v kodi ciljne naprave Mapa.
S to zadnjo metodo so lahko izvorne in ciljne naprave eno in isto. Predstavljajte si, na primer, da ste Kodi izvajali na Raspberry Pi z operacijskim sistemom Raspbian. Iz kakršnega koli razloga se odločite, da raje preklopite na operacijski sistem LibreELEC. V tem primeru tri mape kopirate iz Raspbian v ključ USB in nato ponovno formatirate SD Raspberry Pi kartico in namestite LibreELEC ter na koncu kopirate tri mape s ključa USB nazaj v Raspberry Pi in voilà! Zdaj imate enak Kodi, le da zdaj deluje na LibreELEC.
Zavijanje
Verjetno obstaja več načinov prenosa gradnje Kodi na Fire Stick in druge naprave, vendar je bil naš cilj, da vam povemo o najpogostejših in najpreprostejših načinih. In ker prenos gradnje ni nič drugega kot kopiranje treh map iz izvorne naprave v cilj, to ni raketna znanost. S pomočjo aplikacije, kot je ES File Explorer, je naloga sorazmerno preprosta in hitra, kar zahteva minimalno pripravo.
Ste že kdaj poskusili prenesti sestavitev iz ene naprave Kodi v drugo? Bi radi delili svoje izkušnje z nami? Še posebej nas zanima, če imate kakršne koli težave, s katerimi ste se srečali in kako ste jih rešili. In če imate nerešena vprašanja, zakaj jih ne bi omenili tudi vi. morda bo lahko pomagal drug bralec. Za delitev izkušenj uporabite spodnje komentarje.
Iskanje
Zadnje Objave
Pretočite ameriške TV-oddaje s programom USTVcatchup Addon za Kodi
Trenutno podnebje okoli Kodija je številne razvijalce in gledalce p...
Kako namestiti XXX-O-DUS in YouPorn na Kodi
The Skupnost Kodi je ustvaril na tisoče dodatkov v preteklih letih....
Sport365 Kodi Addon: Športni tokovi v živo
Addons ponujanje športnih virov v živo pri uporabnikih Kodi je vedn...