Kako samodejno prilagoditi glasnost slušalk v sistemu Windows 10
Windows je že od leta Vista lahko identificiral več avdio vhodnih in izhodnih naprav, povezanih v sistem. Omogoča vam medsebojno upravljanje glasnosti teh naprav in lahko spreminjate nastavitve glasnosti med letenjem, ko je naprava priključena / izključena. Windows 10 se ne razlikuje, vendar če se slušalke ne pojavijo v mešalniku glasnosti, to preprosto ne bo delovalo. Windows 10 bo zaznal slušalke kot novo strojno opremo in zvok bo seveda preusmerjen skozi njih, vendar jih lahko najprej upravljate kot ločeno avdio vhodno / izhodno napravo. Tukaj je opisano.
Prepričajte se, da je vaš gonilnik zvoka pravilno nameščen in da imate nameščeno zadnjo različico. To storite tako, da odprete upravitelja naprav in preverite, ali je na voljo posodobitev za gonilnik zvoka. Če kljub temu, da je gonilnik zvoka posodobljen, vaše slušalke niso zaznane v mešalniku glasnosti, obstajata dva načina za reševanje tega. Ena je uporaba privzetih nastavitev zvoka Windows, druga pa uporaba lastne nadzorne plošče zvočnega gonilnika. Pogovorili se bomo o uporabi obeh.
Nastavitve zvoka sistema Windows

Korak 1: Priključite slušalke. Z desno miškino tipko kliknite ikono zvočnika v sistemski vrstici in izberite Zvoki.
2. korak: Na zavihku Predvajanje z desno miškino tipko kliknite en privzeti zvočnik, ki je naveden tam, in izberite »Pokaži odklopljene naprave« in »Prikaži onemogočene naprave«. Slušalke, s katerimi ste povezani, bodo zdaj prikazane kot onemogočena naprava.
3. korak: Z desno tipko miške kliknite onemogočene slušalke in izberite »Omogoči«.

4. korak: To naj bi omogočilo slušalke. Zdaj jih morate nastaviti kot privzeto napravo. Izberite jih in kliknite gumb 'Nastavi privzeto'. Odstranite slušalke in jih ponovno povežite. Tako zvočniki kot slušalke se bodo začeli pojavljati kot ločene naprave v mešalniku glasnosti. Zdaj lahko samostojno upravljate njihovo količino. Windows si bo zapomnil nivo vsakega posebej in ko priključite slušalke, bo samodejno prilagodil glasnost zadnjem setu za napravo.

Zvočna nadzorna plošča voznika zvoka
Korak 1: Priključite slušalke.
2. korak: Odprite nadzorno ploščo zvočnega gonilnika. Sistem, na katerem smo to preizkusili, je prišel z zvočniki Bang & Olufsen in zanj smo morali iti skozi avdio nadzorno ploščo. Pri drugih sistemih je lahko ta nadzorna plošča drugega proizvajalca, odvisno od zvočnikov, ki jih imate. Če tam ni popolnoma nič, boste morali skozi lastne nastavitve zvoka v sistemu Windows.
3. korak: Priklopite zvočnike. Na avdio nadzorni plošči morate dodati drugo napravo. Te nastavitve in kje jih najti se bodo razlikovale od nadzorne plošče do nadzorne plošče. Za zvočno ploščo Bang & Olufsen smo morali iti na Napredne nastavitve in omogočiti predvajanje in snemanje z več pretoki.

Ko dodate to drugo napravo, se bodo zdaj prikazali zvočniki in slušalke, ki ste jih povezali ločeno v avdio napravah, ko z desno miškino tipko kliknite ikono zvočnika v sistemski vrstici in izberete Mešalnik volumna

4. korak: Če so slušalke še vedno povezane z vašim sistemom, naj bodo to privzete naprave. Izklopite slušalke in jih ponovno priklopite.
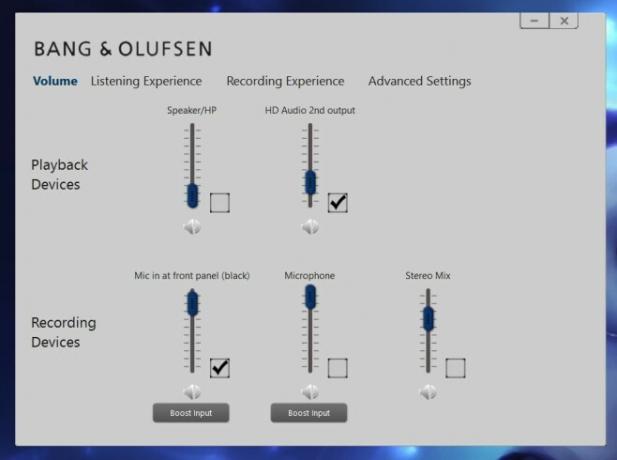
To je vse, kar je potrebno. Windows 10 vam bo omogočil več kot eno privzeto napravo, kot je prikazano zgoraj. Inteligentna je v tem, da ve, katera naprava je povezana in katera ni in bo ustrezno usmerjala zvok. Ko so slušalke priključene, bo skozi njih predvajal zvok. Ko odstranite slušalke, se zvočniki samodejno uporabijo.
Iskanje
Zadnje Objave
Vse o Windows 8 FileName trki in pogovorno okno za kopiranje / premikanje
Skupaj z Desktop, Start Search in Start, Pogovorno okno Windows 8 C...
Kje je računalnik v sistemu Windows 8? Pokaži na namizju, pripni začetni zaslon
Tako je Microsoft včeraj predstavil predogled potrošnikov Windows 8...
Vse, kar morate vedeti o trgovini Windows 8 Store [Pregled]
Z Windows 8 prihaja trgovina Windows, vaša končna postaja pri iskan...



![Vse, kar morate vedeti o trgovini Windows 8 Store [Pregled]](/f/bc08d7dca492f3fc261c781bdbda327f.jpg?width=680&height=100)