Kako pridobiti temen meni in opravilno vrstico z barvnimi vrsticami v sistemu Windows 10
Windows 10 prevzame nase in tako zagotavlja lepo barvno shemo v sistemu. Izberete lahko barvo naslovne vrstice, opravilne vrstice in meni Start, vendar jo bo Windows prilagodil, da bo izgledal lepši. Opravilna vrstica in meni Start sta vedno nekoliko drugačen odtenek barve naslovnih vrstic. Barvo lahko v opravilni vrstici in meniju Start v celoti onemogočite, vendar bo tudi barva v naslovni vrstici onemogočena za vsa okna. To je vse ali nič, vendar če želite nekaj spremeniti v registru sistema Windows, lahko obdržite barvo na naslovnih vrsticah, barvo pa obrnite v meniju Start, opravilni vrstici in akcijskem centru izklopljeno. Tukaj je opisano.
Korak 1: Odprite aplikacijo Nastavitve in pojdite v skupino nastavitev za prilagoditev. Na kartici Barve izklopite možnost »Samodejno izberi poudarjeno barvo iz mojega ozadja«. Iz barvne palete, ki jo ponuja Windows, izberite barvo za naslovne vrstice itd. Pomaknite se navzdol in izklopite možnost »Naredi Start, opravilno vrstico in akcijski center pregleden«. Možnost »Pokaži barvo v zagonu, opravilni vrstici, akcijskem središču in naslovni vrstici« mora biti vklopljena.

2. korak: Odprite sistem Windows Registry tako, da v Cortana / iskalno vrstico ali v polje Run zaženete regedit.
3. korak: Pojdite na HKEY_CURRENT_USER \ SOFTWARE \ Microsoft \ Windows \ CurrentVersion \ Explorer \ Accent
4. korak: Izberite tipko AccentPalette in jo izvozite, tako da imate varnostno kopijo. Izvozite ga lahko tako, da izberete ključ in odprete File> Export.
5. korak: Čas je, da uredite to tipko. Ima štiri vrstice in osem stolpcev. Začnite z drugo vrstico in spremenite 5., 6. in 7. vrednost na 32. Nato pojdite na tretjo vrstico in spremenite prve tri vrednosti v 1F. V tej isti vrstici spremenite vrednosti 5., 6. in 7. v 0F. Na spodnjih posnetkih zaslona lahko primerjate vrednosti za in pred tipko za ključ.
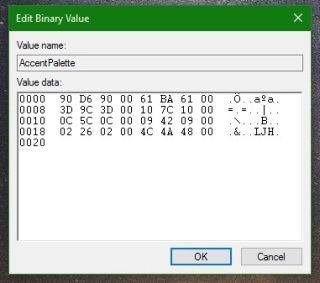

6. korak: Kliknite V redu in se odjavite ali znova zaženite Windows. Ko se ponovno prijavite, bi morali imeti barvne naslovne vrstice in temen začetni meni, opravilno vrstico in akcijski center.

Ponastavitev je zelo enostavna. Pojdite v aplikacijo Nastavitve in v skupini nastavitev za prilagoditev pojdite na zavihek Barve. Vklopite možnost »Samodejno izberite naglasno barvo iz mojega ozadja« in spremembe bodo razveljavljene.
Iskanje
Zadnje Objave
Upravljajte svoj zalog, navedbe in seznam poslovnih stikov [Programska oprema za mala podjetja]
Izdelava zalog, računov, ponudb itd. Je lahko zelo naporna in dolgo...
Glejte internetne televizijske prenose v živo s predvajalnikom YUTELSAT
Igralec YUTELSAT je aplikacija za Windows, ki oddaja internetne tel...
Popravite Windows Application Crash s ponovnim zagonom programske opreme Crashed
Se pogosto znajdete v situacijah, ko se aplikacija nenadoma neha od...

![Upravljajte svoj zalog, navedbe in seznam poslovnih stikov [Programska oprema za mala podjetja]](/f/7a58dba842984039a3889477d43880f8.jpg?width=680&height=100)

