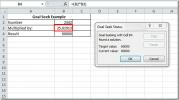Kako v MS Word označiti dokument kot končni
Namizni paket MS Office nima enake funkcije sodelovanja v živo kot Office 365. Kljub temu še vedno omogoča, da več ljudi dela na enem dokumentu. Enostavno nima sodelovanja v živo. Namesto tega imate glavne dokumente, ki jih lahko ustvarite za nadzor drugih manjših delov velikega dokumenta. Uporabniki lahko posredujejo povratne informacije v obliki komentarjev in lahko spremljate spremembe, ki so narejene v dokumentu. Ko je dokument dokončan, morate vsem, ki delajo, sporočiti to. To lahko dosežete z vljudno napisano e-pošto, ki je nihče ne bo prebral. Boljša rešitev je, da dokument preprosto označite kot končnega v programu MS Word.
Ko dokument označite kot končnega v programu MS Word, doda pasico na vrhu dokumenta. Kdor odpre dokument, bo takoj vedel, da je popoln, in ga ne bo več urejal.
V MS Word označite dokument kot končni
Odprite Dokument MS Word ki ga želite označiti kot končnega.
V programu Office 2013 in starejših morate klikniti kroglo Office v zgornjem levem kotu. Pojdite na Priprava> Označi kot končno.
V programu Office 2016 v zgornjem levem kotu ni orbice Office. Namesto tega morate iti v meni Datoteka. Na zavihku Informacije kliknite »Zaščiti dokument«. Na spustnem meniju, ki se odpre, kliknite »Označi kot končno«.

Prejeli boste nekaj opozoril na zaslonu, ki vam bodo sporočili, da bo dokument označen kot končen. Sprejmite oboje in končali ste. Ta dokument lahko zdaj pošljete po e-pošti ali daste v skupno rabo. Kadar koli ga kdo odpre, bo na vrhu videl transparent s katerim je zapisal, da je dokument končna različica samega sebe.
Urejanje dokumenta, označenega kot dokončnega
Ko v MS Wordu dokument označite kot dokončnega, v bistvu daste vsem, ki ga odprejo, vedeti, da v njem ne bo sprememb. Dokumentu ne dodate sloja varnosti, ki drugim ljudem preprečuje urejanje. Pravzaprav je zelo enostavno urediti dokument, ki je bil označen kot dokončen.
Odpri. Pasica, ki vam pove, da je dokument označen kot končni, vsebuje tudi gumb »Uredi vseeno«. Preprosto kliknite in dokument boste lahko uredili.

Ko začnete urejati dokument ali preprosto kliknete gumb »Uredi vseeno«, dokument izgubi oznako »Končni«. Ko ga zaprete in shranite spremembe, je oznaka 'Final' dejansko odstranjena. Dokument lahko vnesete nič dejanskih sprememb, vendar ko enkrat kliknete »Uredi vseeno« in shranite datoteko, oznaka »Končno« ni več.
Ta funkcija ni na voljo v macOS-u.
Iskanje
Zadnje Objave
Iskanje cilja v Excelu 2010
Excel 2010 vključuje različne tehnike analize podatkov, Cilj iskanj...
Excel 2010: Uporabi formule IF in pogojno oblikovanje
Formule so srce Excela. Excel z ogromnim seznamom vgrajenih formul ...
Dodajte matematične enačbe z urejevalnikom enačb Word 2010
Pri pisanju dokumenta, ki zajema predvsem matematične znake in enač...